صب Driver سخت افزار
سپس برنامه نصب ادامه پیدا می کند و تا دقایقی بعد Windows 7 نصب میشود.
اکنون windows 7 نصب شده و آماده استفاده است. ممکن است که در این زمان بعضی از سخت افزارهای نصب شده بر روی کامپیوتر شما توسط ویندوز شناسایی نشده باشند و ارتباط درستی بین سیستم عامل و سخت افزار ایجاد نشود. در این زمان باید نرم افزار رابط بین سیستم عامل و سخت افزار (Driver سخت افزار) نصب شود. در Windows 7 نرم افزار درایور اکثر قطعات موجود است در صورتیکه موجود نبود باید از سی دی سخت افزار خریداری شده استفاده کنید یا به سیستم عامل ویندوز بگویید که خودش با دسترسی به اینترنت درایور مورد نظر را دانلود کند.
برای مشاهده لیست سخت افزارهای این کامپیوتر روی دکمه Start کلیک کنید.
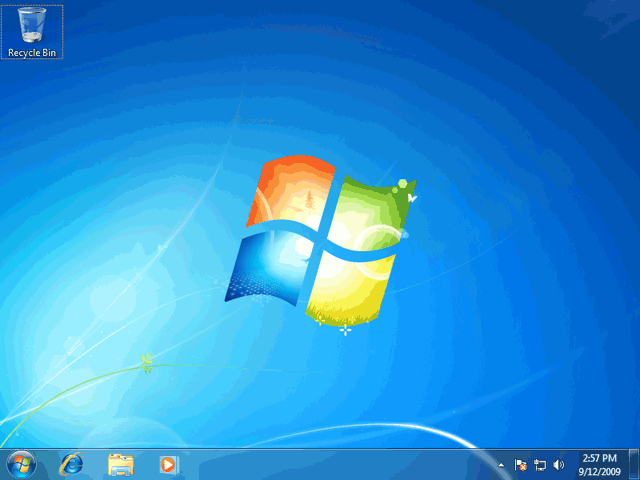
روی گزینه Computer راست کلیک کنید.
روی گزینه Properties کلیک کنید.
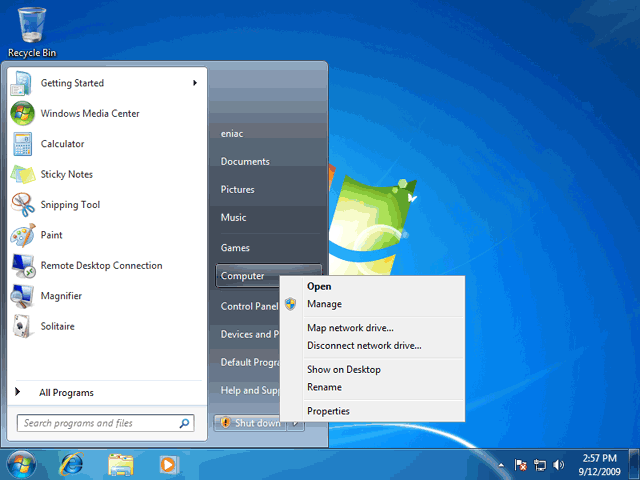
روی گزینه Device manager کلیک کنید.
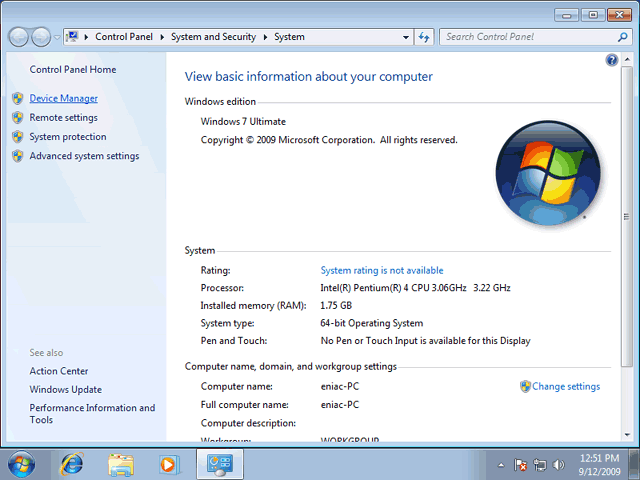
روی فلش کنار گزینه Display adapters کلیک کنید.
مشاهده میکنید که کارت گرافیک این کامپیوتر شناسایی نشده و به عنوان یک Standard VGA Graphics Adapter شناخته شده است. برای نصب درایور کارت گرافیکی می توانید سی دی نصب کارت گرافیک را وارد سی دی درایو خود کنید و عمل نصب را انجام دهید.
در صورتیکه کارت گرافیک شما قدیمی است و درایور مربوط به ویندوز هفت در آن وجود ندارد یا دسترسی به سی دی درایوی ندارید میتوانید از اینترنت درایور را دانلود کنید.
برای این کار روی گزینه مشخص شده راست کلیک کنید.
روی گزینه Update Driver Software کلیک کنید.
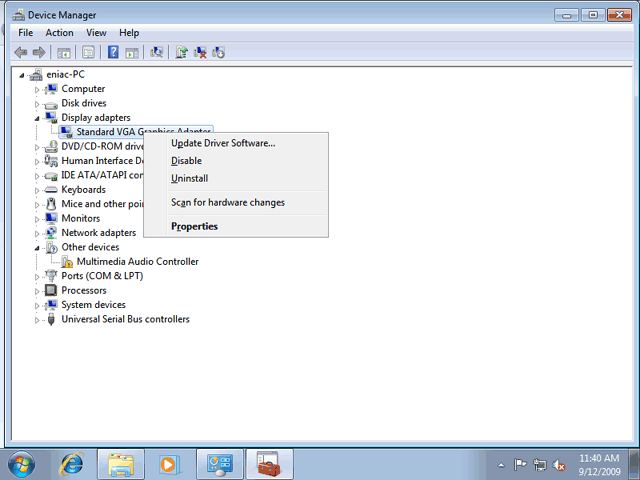
دو گزینه اکنون قابل انتخاب است. با انتخاب گزینه اول درایور از اینترنت دانلود میگردد و با انتخاب گزینه دوم درایور از هارد دیسک یا CD-Drive خوانده میشود.
روی گزینه اول کلیک کنید.
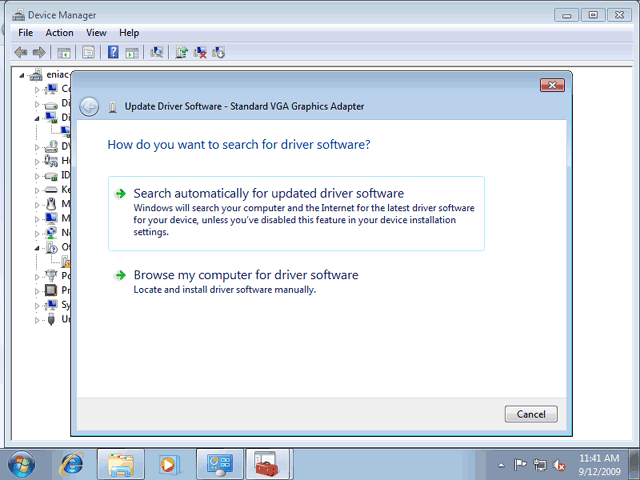
اکنون بعد از مدت زمانی درایور شناسایی و دانلود میگردد.
روی دکمه Close کلیک کنید.
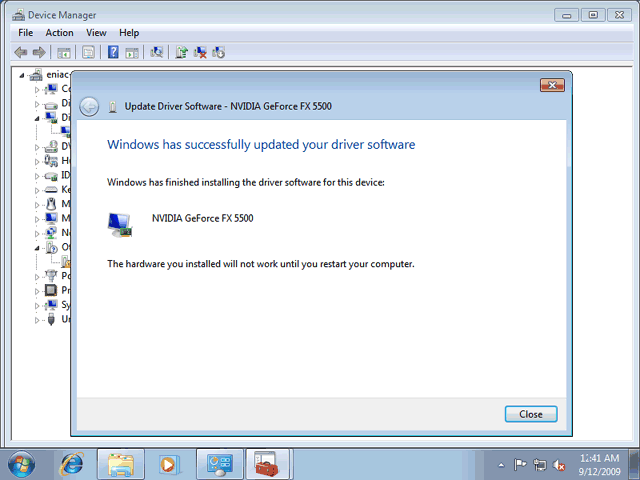
حال باید کامپیوتر Restart شود روی دکمه Yes کلیک کنید.
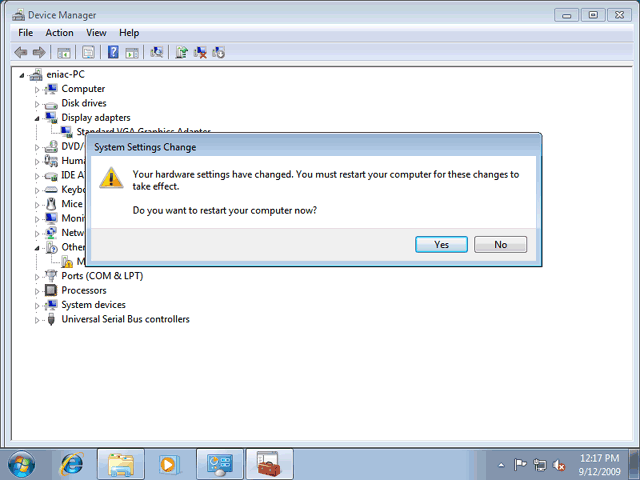
کامپیوتر Restart شده ودوباره در پنجره Device Manager قرار داریم. مشاهده میکنید که کارت گرافیکی نصب شده است. در صورتیکه کارت گرافیکی نصب نشده باید وارد وب سایت سازنده قطعه سخت افزاری شده و درایور مربوط به آن را دانلود کنید.
در قسمت Other devices گزینه Multimedia Audio Controller موجود است. این گزینه نشانه این است که کارت صدا به درستی نصب نشده است. برای بررسی و نصب قطعاتی که در این لیست ممکن است موجود باشد
بر روی گزینه eniac-pc راست کلیک کنید.
روی گزینه Scan for hardware changes کلیک کنید.
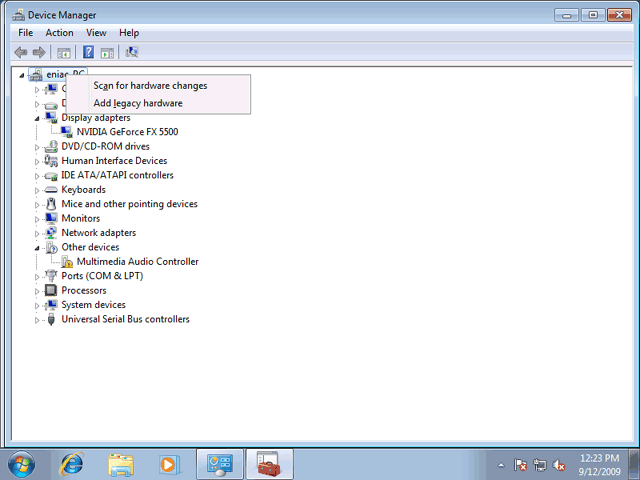
سپس ویندوز جستجو برای درایور مربوط به کارت صدا را انجام می دهد. به این ترتیب درایور کارت صدا نصب شده و آماده استفاده است.
روی دکمه Close کلیک کنید.
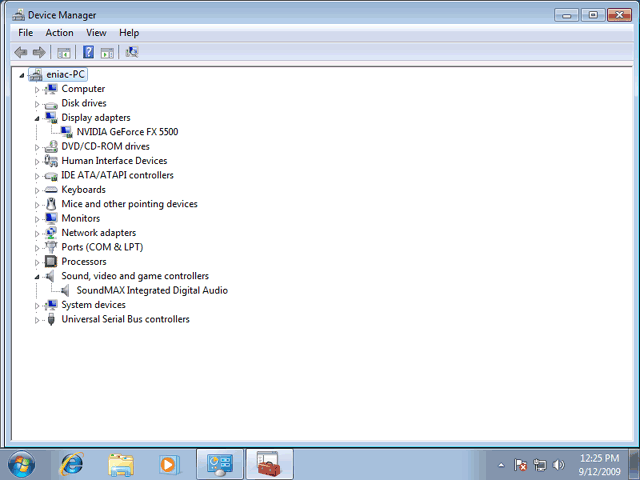
با سلام خدمت تمامی کاربران گرامی در زیر آموزش تصویری نصب و راه اندازی ویندوز هفت یا ویندوز سون را بررسی میکنیم
روش نصب Windows 7
در این قسمت با روش نصب و استفاده از Windows 7 آشنا میشوید. در ابتدا میخواهیم روش نصب این نسخه از ویندوز را یاد بگیریم. روش نصب این نسخه از ویندوز نسبت به نسخههای قبلی آن بسیار ساده و راحت میباشد. در ابتدا باید کامپیوتر خود را روشن کرده و DVD مربوط به نصب سیستم عامل Windows 7 را در DVD Drive خود قرار دهید. بر روی جعبه یا Case کامپیوتر دو دکمه وجود دارد که یکی دکمه روشن کردن و دیگری دکمه Restart یا راه اندازی مجدد است. زمانی که کامپیوتر خاموش است با فشردن دکمه Restart هیچ اتفاقی نمیافتد ولی با فشردن دکمه روشن کردن کامپیوتر، کامپیوتر روشن شده و یک چراغ که معمولاً قرمز است روشن میشود.

اکنون کامپیوتر را روشن کرده و DVD نصب Windows 7 را در DVD Drive قرار دادهایم.
در این حالت پیغام زیر ظاهر میشود. در این زمان باید یک کلید از صفحه کلید را فشار دهید در صورتی که در زمان مناسب این کار را انجام ندهید این پیغام حذف شده و کامپیوتر از روی هارد دیسک یا شبکه بالا میآید،
(Boot میشود) و برای دیدن دوباره این پیغام باید کامپیوتر را Restart کنید.
اکنون یک کلید از صفحه کلید را فشار دهید تا برنامه نصب از روی DVD شروع به کار کند.
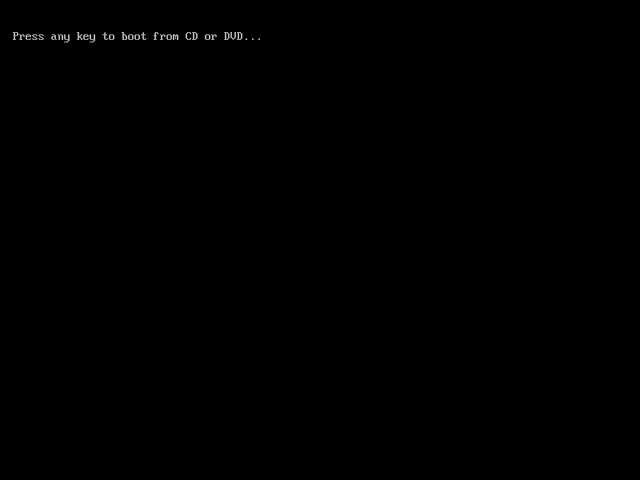
برنامه نصب شروع به کار می کند و باید منتظر باشید، تا صفحه زیر ظاهر شود.
در این قسمت زبانی که با استفاده از آن برنامه نصب اجرا خواهد شد و پیش فرضی زبان، زمان و نوع صفحه کلید در ویندوزی که در حال نصب آن هستیم تعیین میشود. فارسی سازی صفحه کلید در این مرحله انجام
نمی شود. در لوح فشرده ضمیمه به بررسی روش اضافه کردن زبان فارسی پرداخته شده است.
روی دکمه Next کلیک کنید.
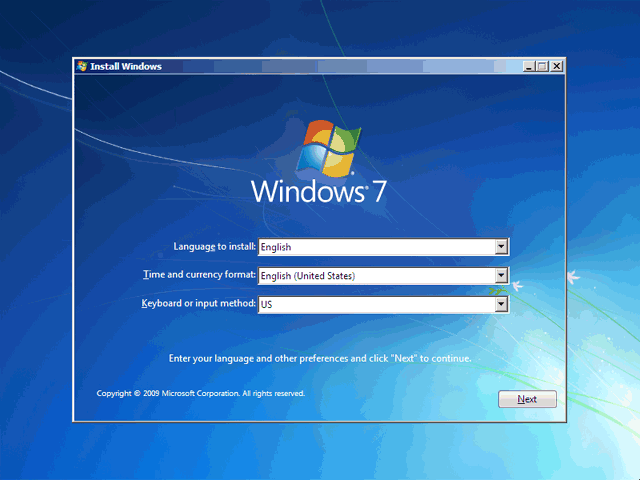
روی دکمه Install now کلیک کنید.
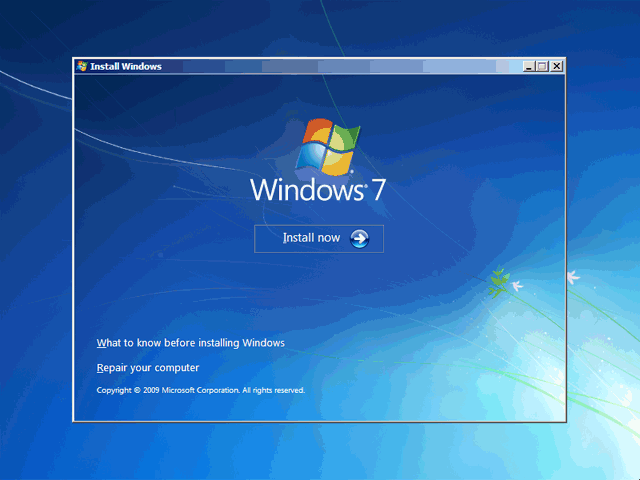
در این قسمت باید نسخهای از سیستم عامل Windows 7 که می خواهیم نصب کنیم را انتخاب نمائید. نسخه Ultimate شامل تمامی ویژگیهای موجود در ویندوز است. در این نرم افزار آموزشی این نسخه را میخواهیم نصب کنیم. نسخه Ultimate براساس دو معماری x86 (32 بیتی) و x64 (64بیتی) قابل نصب است. عبارت 32 بیتی و 64 بیتی اشاره به معماری پردازشگر (CPU) کامپیوتر شما دارد. مزیت نسخه 64 بیتی در سرعت بیشتر آن و توانایی استفاده از حافظه بیشتر است. در نسخه 32 بیتی فقط دو گیگ از حافظه نصب شده در کامپیوتر شما قابل دسترس خواهد بود. در این نرمافزار آموزشی نسخه 64 بیتی را میخواهیم نصب کنیم.
روی گزینه Windows 7 Ultimate X64 کلیک کنید.
روی دکمه Next کلیک کنید.
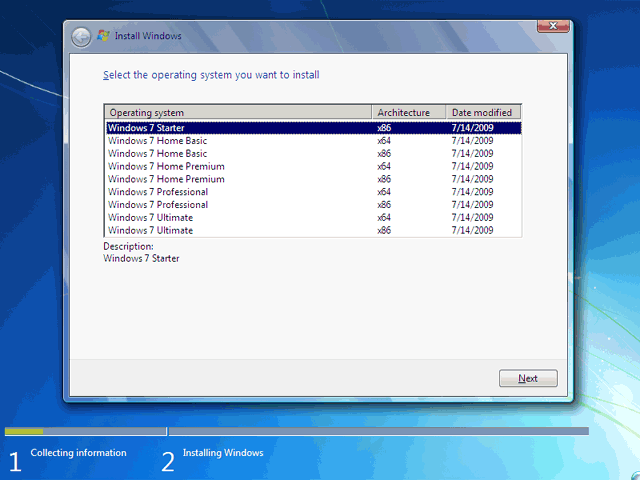
در این قسمت قوانین نحوه استفاده از Windows 7 نوشته شده است.
روی گزینهI accept the license terms که نشان دهنده خواندن و قبول داشتن این قوانین است کلیک کنید.
روی دکمه Next کلیک کنید.
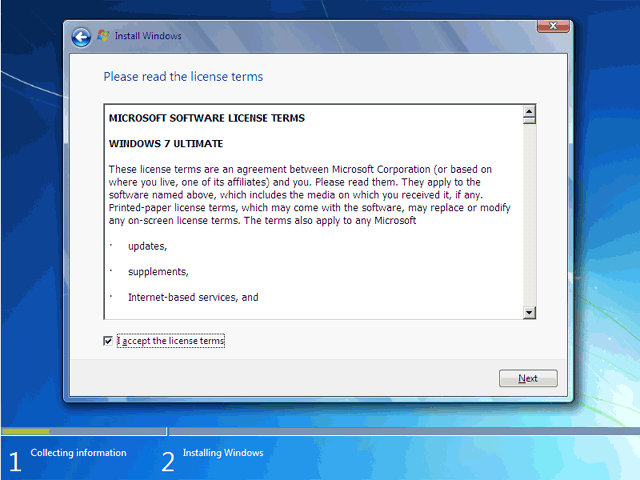
تعیین روش نصب Windows 7
اکنون باید نوع روش نصب را تعیین کنید. در صورتیکه می خواهید نسخه قبلی ویندوز که در کامپیوتر شما نصب شده است به Windows 7 ارتقاء پیدا کند گزینه اول را انتخاب نمائید. این گزینه فقط زمانی در دسترس هست که یک نسخه از ویندوز در کامپیوتر شما نصب شده باشد.
با انتخاب گزینه دوم یک نسخه جدید از ویندوز بر روی کامپیوتر شما نصب میشود.
توجه : در صورتیکه میخواهید دو نسخه از ویندوز مثلاً Vista و 7 را در کنار یکدیگر داشته باشید باید این گزینه را انتخاب کنید.
در هر دو حالت فوق هیچ فایلی از روی کامپیوتر شما پاک نمیشود ولی پیشنهاد میشود که از فایلهای خود پشتیبان تهیه کنید.
روی گزینه Custom (advanced) کلیک کنید.
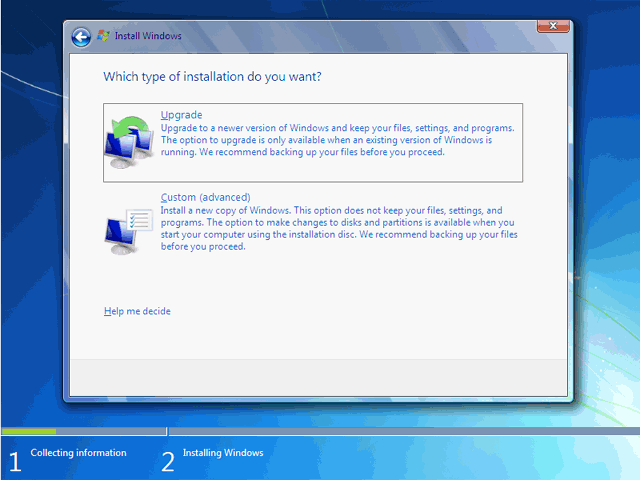
تعیین پارتیشن
اکنون باید پارتیشنی از هارد دیسک که در آن ویندوز نصب میشود را انتخاب کنید. در این مثال یک پارتیشن فقط وجود دارد. در صورتیکه چندین پارتیشن داشته باشید میتوانید پارتیشن مورد نظر خود را انتخاب کنید.
توجه : در صورتیکه میخواهید دو نسخه از ویندوز مثلاً Vista و 7 را در کنار یکدیگر داشته باشید باید پارتیشنی را انتخاب کنید که در آن ویندوز نصب نشده باشد. در صورتیکه پارتیشنی را انتخاب کنید که در آن ویندوز نصب شده باشد تمامی فایلهای مربوط به نسخه قبلی ویندوز در شاخه windows.old ذخیره شده و نسخه جدید نصب میشود و دیگر در زمان روشن کردن کامپیوتر امکان انتخاب نسخه قبلی ویندوز را نخواهید داشت.
روی گزینه Drive options(advanced) کلیک کنید.
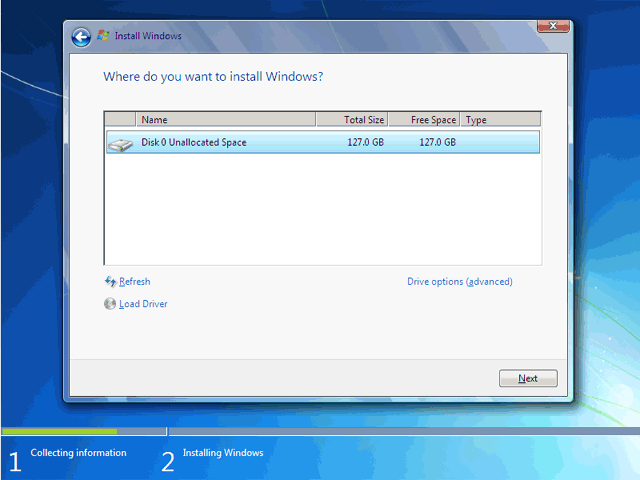
در این قسمت یک سری گزینه جهت ایجاد، حذف، ادغام و فرمت کردن پارتیشن ها نمایش داده شده است. در صورتیکه بخواهید اطلاعات یک پارتیشن را پاک کنید ابتدا بر روی پارتیشن مورد نظر از لیست بالا کلیک کرده و سپس روی گزینه Format کلیک کنید. توجه کنید که با فرمت کردن یک پارتیشن تمامی اطلاعات موجود در آن پاک شده و دیگر قابل دسترس نیست. با کلیک بر روی گزینه Delete پارتیشن انتخاب شده حذف
می شود و با کلیک بر روی دکمه New یک پارتیشن جدید می توانید ایجاد کنید. توجه کنید که در صورتیکه یک پارتیشنی را حذف کنید تمامی اطلاعات موجود بر روی آن پاک می شود!
در صورتیکه با مفاهیم فرمت و پارتیشن که در بخشهای بعدی این نرم افزار آموزشی تدریس خواهد شد آشنا نیستید بهتر است که با این گزینه ها کار نکنید.
روی دکمه Next کلیک کنید.
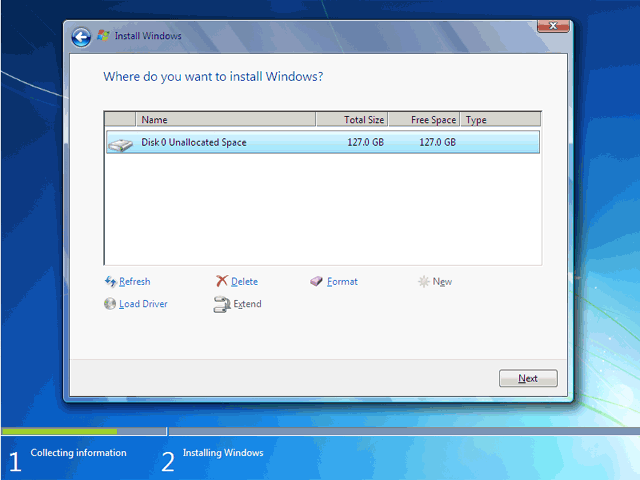
اکنون باید منتظر بمانید تا فایلهای نصب کپی شده و نصب شوند. این زمان بین 10 تا 15 دقیقه خواهد بود. پس از کپی و نصب صفحه زیر را مشاهده می کنید در این مرحله تمامی فایلها کپی شده و سیستم عامل Windows 7 میخواهد کامپیوتر را Restart کند.
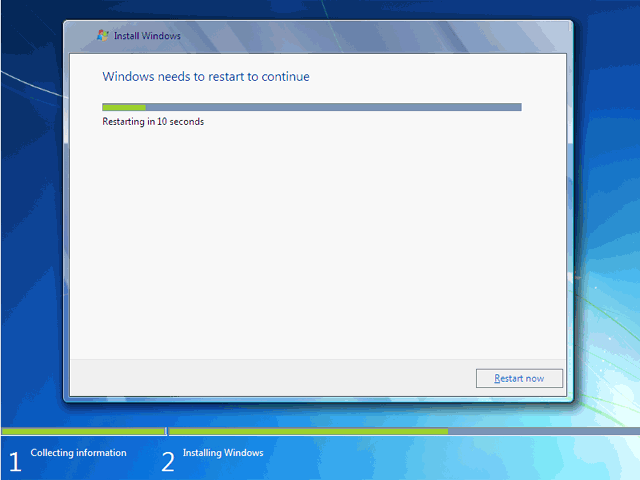
به دلیل اینکه هنوز DVD نصب Windows 7 داخل DVD Drive میباشد پیغام روبرو ظاهر شده است. توجه کنید که در این قسمت نباید هیچ دکمهای را فشار دهید در صورتیکه کلیدی از صفحه کلید را فشار دهید برنامه نصب از ابتدا اجرا میشود. بعد از مدت زمانی این پیغام رد میشود.
در ادامه برنامه نصب به طور خودکار روند نصب را تکمیل می کند. بعد از مدتی برنامه نصب دوباره کامپیوتر شما را restart میکند.
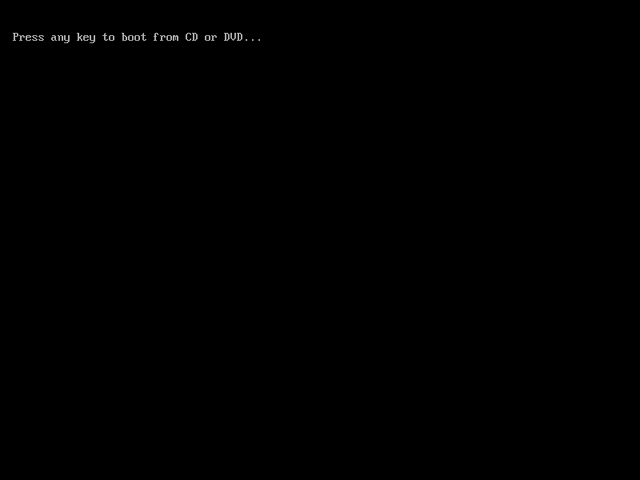
تعیین کد کاربری
در این قسمت شما باید یک کد کاربری برای ورود به ویندوز تعیین کنید.
برای مثال عبارت eniac را تایپ کنید.
بصورت خودکار نام این کامپیوتر eniac-pc تعیین شده است. در فصلهای بعد روش تغییر نام کامپیوتر را نیز بررسی خواهیم کرد.
روی دکمه Next کلیک کنید.
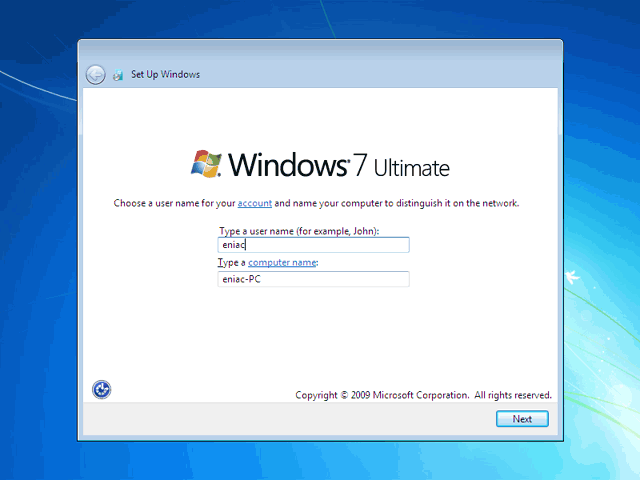
در صورتیکه سیستم عامل Windows 7 را از شرکت مایکروسافت خریداری کرده باشید یک شماره سریال نیز به شما داده میشود آن شماره سریال را باید در این قسمت وارد نمائید. در غیر این صورت شما فقط 30 روز میتوانید از این نرم افزار استفاده کنید.
در صورتیکه از نسخه اصلی استفاده نمیکنید روشهای مختلفی برای کرک ویندوز وجود دارد که با توجه به DVD خریداری شده باید اقدام نمائید.
روی دکمه Next کلیک کنید.
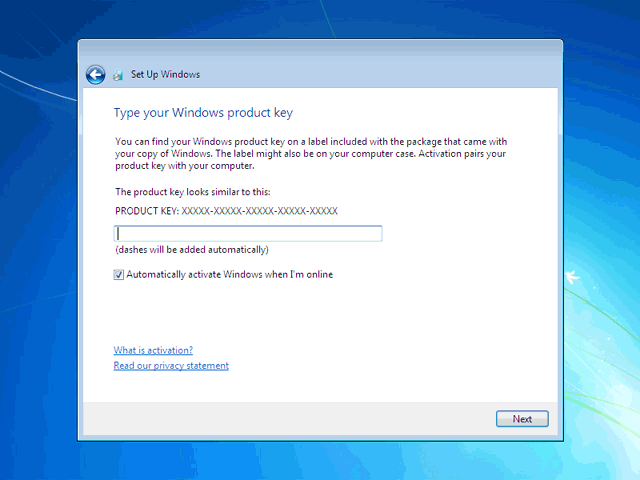
در این قسمت سه گزینه ظاهر شده است. با انتخاب گزینه اول که توسط شرکت مایکروسافت پیشنهاد شده است Updateهای جدید ویندوز بر روی کامپیوتر شما نصب میشود با انتخاب گزینه دوم فقط Updateهای مهم بر روی کامپیوتر شما نصب میشود. در هر دو حالت فوق اطلاعاتی از کامپیوتر شما برای شرکت مایکروسافت ارسال میشود تا در تولید بهتر ویندوز و مشکلات پیش آمده با مایکروسافت همکاری کنید.
با انتخاب گزینه آخر updateها نصب نمیشوند. منظور از Update فایلهایی است که از سایت مایکروسافت دانلود میشوند تا ویندوز شما بهتر و با امنیت بیشتر کار کند.
بر روی گزینه اول کلیک کنید.
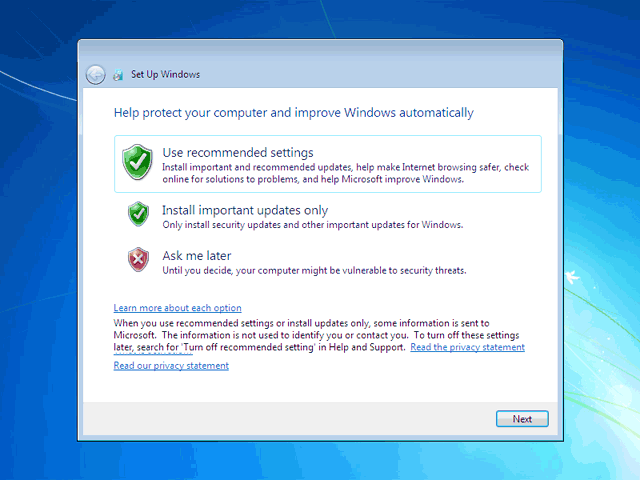
تنظیم زمان
در این مرحله از نصب منطقهای که در آن قرار دارید را می توانید انتخاب کنید تا ساعت شما براساس آن شهر تنظیم شود.
روی لیست باز شونده Time zone کلیک کنید.
روی گزینه Tehran کلیک کنید.
در پایین این پنجره میتوانید تاریخ و ساعت را تنظیم کنید.
روی دکمه Next کلیک کنید.
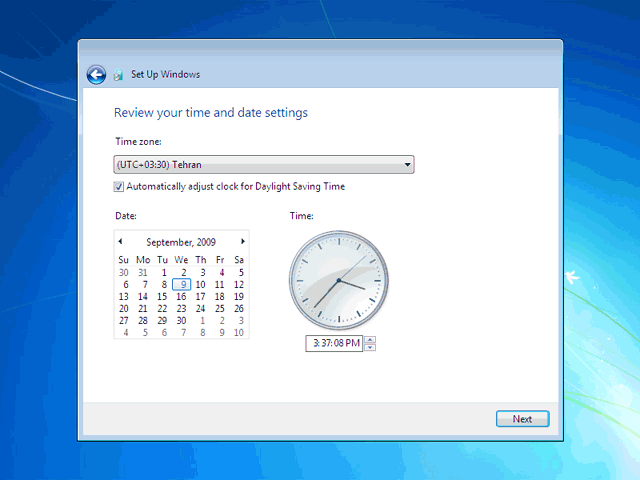
در این قسمت سه گزینه مربوط به شبکهای که هم اکنون به آن متصل هستید، موجود است. با این تنظیمات اطلاعات موجود در کامپیوتر شما با سطوح مختلف امنیتی تنظیم میشود. این سه گزینه از بالا به پایین شبکه موجود در خانه، محل کار و اماکن عمومی میباشد.
روی گزینه Work network کلیک کنید.
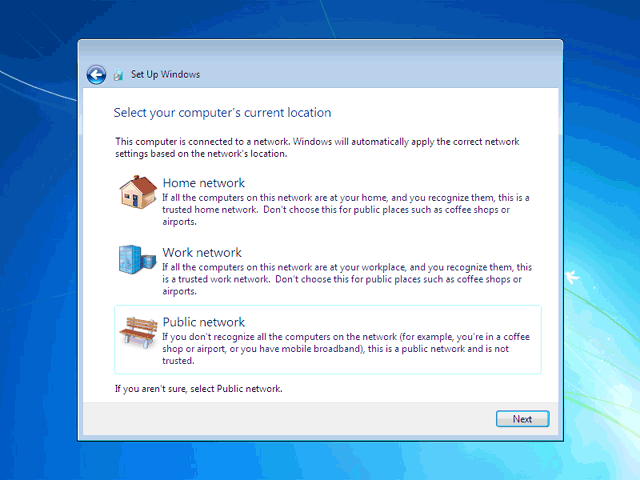
ویندوز ما با موفقیت نصب شد
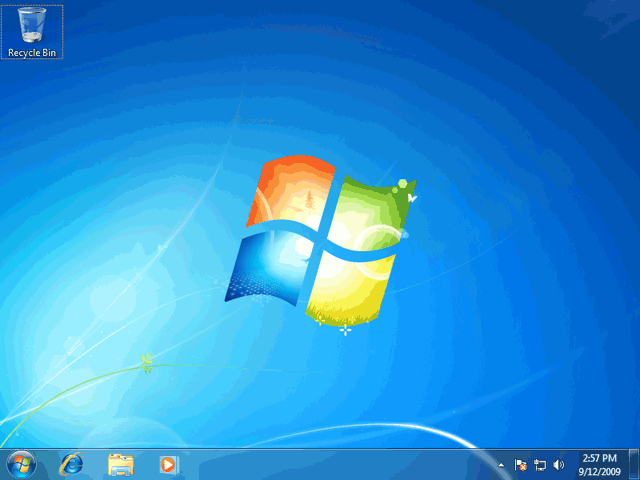
مقاومت:با حرف R نمایش داده میشود وعلامت آن در نقشه خوانى  کارآن کاهش ولتاژ وجلوگیرى از افزایش ولتاژ است واحد مقاومت اهم
کارآن کاهش ولتاژ وجلوگیرى از افزایش ولتاژ است واحد مقاومت اهم  مى باشد
مى باشد
مقاومت ها به دونوع متغیر وثابت تقسیم می گردند
متغیر:اولین نوع متغیر حرارتى است
نوع A
PTC
نوعB
Ntc
نوع PTC گرما زیاد مقاومت زیاد گرما کم مقاومت کم
نوع NTC گرما زیاد مقاومت کم گرما کم مقاومت زیاد
متغیرهای نوع دوم
:LDR مقاومت نورى هم به آن می گویند.
مقاومت نورى:موارد استفاده در چراغ ها و تابلو هایى که در شب و روز خاموش مى شود.
مقاومت هاى نوع3 پتانسیومتر:
مانند:کلید ولوم صداى رادیو و تلویزیون.
تعریف:مقاومت پیچی است که با چرخاندن پیچ مى توان ولتاژ را کم و زیاد کرد.
نوع4:ولتاژى
ولتاژى ها دودسته هستند
AC و DC
=AC مثل برق شهرى
DC = مثل باترى
AC = داراى نوسان و سیگنال است (به درد مدارات دیجیتال نمى خورد )که به آن واریستور میگویند
با حرف THR نمایش می دهند.
DC = مثل باترى یا آداپتور
بدون نوسان و آرى از سیگنال (به آن VDR میگویند) که فقط در مودم تلفن وجود دارد که محافظ ورودى جریان AC به مدارات DC می باشد براى جلوگیرى از صدمه بقیه موارد وبا حرف RV نمایش مى دهند.
متغیر هاى نوع دوم:
ثابت : دو نوع مقاومت ثابت داریم SMD بدون پایه وپایه دار معمولى هستند.
SMD داراى دو نوع هستند فیوزى و معمولى
پایه دار دو نوع است فیوزى و معمولى

SMD
فیوزى:جلوگیرى از افزایش ولتاژ اهم آن پایین است به رنگ هاى سبز- آبى - مشکى پهن وباریک کنار آن با حرف FوR نوشته شده وFR مى نامند.
طریقه تست:
(اهم متر روى bizzer در صورت سالم بودن بوق می زند)
SMD
معمولى:به رنگ هاى سبز-آبى-مشکى که کنار آن R نوشته شده وروى آن حتما یک عدد نوشته شده است که عدد نماینده اهم آن است وبه دو صورت تکى و array وجود دارد
طریقه ى تست آن با اهم متر(با اهم متر نباید بوق بزند اگر بوق زد اهم آن زیر 100 بود سالم است.
معمولى طریقه ى خواندن:
مثال یک عدد نوشته
360
471
687
طریقه ى خواندن عدد اول را مى نویسیم عدد دوم را مى نویسیم به تعداد عدد سوم صفر می گذاریم
به مثال زیر توجه کنید:
471=470
687=680000000
پایان جلسه اول

آموزش تعمیرات لپتاپ در همین وبلاگ طی 10جلسه

ابتدا یک ترانزیستور سالم را بررسی می کنیم:
یک ترانزیستور یا مثبت (pnp) و یا منفی (npn) می باشد .
برای تشخیص تیپ ترانزیستور چندین روش وجود دارد .
تیپ بعضی از ترانزیستورهارا از روی نامگذاری می توان مشخص نمود .
طریقه شناسایی پایه های ترانزیستور توسط مولتی متر آنالوگ :
ابتدا مولتی متر را در رنج RX1 قرار داده و سپس به دنبال پایه ای می گردیم که به دو پایه ی دیگر راه بدهد . این پایه B ( بیس ) است
و اگر این پایه به وسیله سیم قرمز شناسایی شود معرف نوع ترانزیستور PNP ویا اصطلاحاً مثبت است .
و در صورتیکه توسط ترمینال مشکی تشخیص داده شود گویند که ترانزیستورNPN و یا منفی است .
حال پایه B و نوع ترانزیستور مشخص شده است . جهت تشخیص دو پایه ی دیگر مولتی متر را در رنج RX10K قرار داده و در هردو جهت این دو پایه را نسبت به هم تست می کنیم در جهتی که مولتی متر راه می دهد ترمینالی که B ( بیس ) را شناسایی کرده است E ترانزیستور را تشخیص می دهد . و طبعاً پایه بعدی کلکتور است .
چگونه ترانزیستور را تست کنیم ؟
سلام. تو این پست تست ترانزیستور های BJT و تشخیص پایه های آن و چگونگی انتخاب تراتزیستور معادل را بررسی می کنیم.
ابتدا یک ترانزیستور سالم را بررسی می کنیم:
یک ترانزیستور یا مثبت (pnp) و یا منفی (npn) می باشد .
برای تشخیص تیپ ترانزیستور چندین روش وجود دارد .
تیپ بعضی از ترانزیستورهارا از روی نامگذاری می توان مشخص نمود .
طریقه شناسایی پایه های ترانزیستور توسط مولتی متر آنالوگ :
ابتدا مولتی متر را در رنج RX1 قرار داده و سپس به دنبال پایه ای می گردیم که به دو پایه ی دیگر راه بدهد . این پایه B ( بیس ) است
و اگر این پایه به وسیله سیم قرمز شناسایی شود معرف نوع ترانزیستور PNP ویا اصطلاحاً مثبت است .
و در صورتیکه توسط ترمینال مشکی تشخیص داده شود گویند که ترانزیستورNPN و یا منفی است .
حال پایه B و نوع ترانزیستور مشخص شده است . جهت تشخیص دو پایه ی دیگر مولتی متر را در رنج RX10K قرار داده و در هردو جهت این دو پایه را نسبت به هم تست می کنیم در جهتی که مولتی متر راه می دهد ترمینالی که B ( بیس ) را شناسایی کرده است E ترانزیستور را تشخیص می دهد . و طبعاً پایه بعدی کلکتور است .
چگونه ترانزیستور را تست کنیم ؟
ابتدا یک ترانزیستور سالم را بررسی می کنیم:
یک ترانزیستور یا مثبت (pnp) و یا منفی (npn) می باشد .
برای تشخیص تیپ ترانزیستور چندین روش وجود دارد .
تیپ بعضی از ترانزیستورهارا از روی نامگذاری می توان مشخص نمود .
وبرای تشخیص از این راه باید سیستم های نامگذاری ترانزیستور را بشناسیم.
1- سیستم نامگذاری ژاپنی:
نام گذاری ترانزیستور در این سیستم به شرح زیر است :
با 2Sدر ابتداشروع و اگر حرف بعدی A و یا B باشدترانزیستور مثبت (PNP) میباشد پس 2SAیعنی ترانزیستور مثبت بافرکانس کار بالا و 2SB یعنی ترانزیستور مثبت (PNP )با فرکانس کار پائین می باشد.
مثال :
2SA1015 این ترانزیستور از نوع مثبت با فرکانس کار زیاد می باشد.
ویا 2SB941 این ترانزیستور از نوع مثبت با فرکانس کار پائین می باشد.
اگر ترانزیستور با 2SC و یا 2SD شروع شود در این روش یعنی ترانزیستور منفی می باشد .
2SCیعنی ترانزیستور منفی فرکانس بالا و 2SD یعنی ترانزیستور منفی وبا فرکانس کار پائین است .
اما در روش نامگذاری اروپایی که را آوردن دو حرف دراول و سه عدد در آخر مانند BC337 تیپ ترانزیستور قابل تشخیص نیست .
ویا در روش نامگذاری آمریکایی که با 2N شروع و چند عدد در آخر مانند 2N3055 نوع مثبت ویا منفی مشخص نمی شود .
برای تشخیص مثبت ویامنفی ترانزیستورها دیگر ضمن اینکه از دیتا شیت ها می توان استفاده
کرد. در صورت داشتن یک ترانزیستور با همان شماره وسالم می توان به شرح زیر عمل کرد .
ابتدا مولتی متر را روی RX1 قرار داده و دنبال پایه ای می گردیم که به دوپایه ی دیگر راه بدهد یعنی عقربه حرکت کند و معمولاً اهم کمتر از 40 قابل قبول است .
دراین حالت اگر مولتی متر آنالوگ (عقربه دار ) داشته باشیم و سیم قرمز مولتی متر به پایه ای که به دو پایه دیگر راه بدهد متصل کنیم ترانزیستور از نوع مثبت است وپایه ای که به دوپایه ی دیگر راه می دهد پایه ی بیس B می باشد .
و اگر سیم مشکی را به پایه ای متصل کنیم که به دو پایه ی دیگر رابدهد ترانزیستور منفی و پایه مشتر ک بیس B می باشد .
برای تشخیص دو پایه دیگر چندین روش وجود دارد که فقط به دوروش ساده آن اشاره می کنم
اگر مولتی متر رنج RX10K داشته باشد می توان در این رنج به شرح زیر C کلکتور را از امیتر E تشخیص داد .
باید در این رنج دستمان به پایه های ترانزیستور تماس نداشته باشد .
در این حالت( RX10K) ترمینال مشکی مولتی متر را اگر به دو پایه دیگر متصل کنیم ( دست با پایه های ترانزیستور تماس نداشته باشد ) فقط در یک جهت عقربه منحرف می شود .
که در این حالت در ترانزیستور منفی سیم مشکی که بیس را تشخیص داد E امیتر را نیز در این حالت مشخص می کند .
و در ترانزیستور مثبت ترمینال قرمز که قبلاً بیس را تعین نموده است اکنون E امیتر را تعیین می کند .
حال که پایه های ترانزیستور را شناختیم چگونه آنرا تست کنیم تا بدانیم که قطعه صدرصد سالم است .
برای تشخیص صحت ترانزیستور بشرح زیر توجه فرمائید .
1 - پایه بیس باید به دو پایه دیگر با مولتی متر آنالوگ و در رنج RX1 راه بدهد و اهم کمی را نشان دهد . طبیعی است که در این حالت دیود بیس امیتر درگرایش مستقیم است .
2 - پایه بیس به دو پایه دیگر حتی در رنج RX1k هم راه ندهد یعنی هیچ گونه نشتی در این حالت قابل قبول نیست . دیود بیس امیتر در گرایش معکوس می باشد .
3 - پایه های C کلکتور و E امیتر نیز در حالیکه مولتی متر در رنج RX1K قرار دارد از هردو سو نشتی ندارند پس در این حال نیز هیچ گونه نشتی قابل قبول نیست ( دست با پایه های ترانزیستور نباید تمای داشته باشد . )
توجه : این آزمایش فقط در یک ترانزیستور ساده بدون دیود داخلی ویا مقاومت داخلی صحت دارد
ودر ترانزیستوردارلینگتون نیز روش تست متفاوت است
چگونه ترانزیستورهای معادل را انتخاب کنیم :
برای انتخاب ترانزیستور معادل و یا جانشین مناسب آن به مهمترین پارامترهای آن توجه کنید .
1 - ماکزیمم ولتاژ قابل تحمل EC
2 - ماکزیمم جریان گذر از EC
3 - توان ترانزیستور
4 - ضریب تقویت ترانزیستور
5 - فرکانس قطع ترانزیستور
نکات فوق الذکر در اکثر موارد باید مورد توجه باشد . اگر یک ترانزیستور خروجی هریزنتال و یا یک ترانزیستور سویچینگ تغذیه را انتخاب می کنیم تمام موارد فوق حتی به اضافه ظرفیت خازنی بین BC نیز باید مورد توجه قرار گیرد زیرا فرکانس کار هرچه بالاتر رود اهمیت ظرفیت خازنی ما بین پایه های ترانزیستور بیشتر می شود .
نکته مهمی که در انتخاب ترانزیستور های قدرت حائز اهمیت است مقدار جریان گذر از EC می باشد در این حالت انتخاب ترانزیستور جانشین باید به صورتی باشد که نه تنها تحمل جریان گذر را داشته باشد بلکه اندکی از ترانزیستور قبلی نیز بهتر بوده تا طول عمر بیشتری در مدار داشته باشد .
در انتخاب ترانزیستورهای طبقه هریزنتال علاوه بر توجه به جریان گذر اهمیت تحمل ولتاژ کار بالا بیشتر از ترانزستورهای سویچینگ است . زیرا همواره خروجیهای هریزنتال پیکهای ولتاژ بالاتر تولید می کنند . این بدان معنی نیست که در طبقه POWER SUPPLY یا منبع تغذیه ولتاژ کار ترانزیستور اهمیتی ندارد . به هر حال انتخاب ولتاژ کار با توجه به ماکزیمم دامنه پیکهای تولیدی اهمیت دارد . در ترانزیستورهای خروجی هریزنتال گاهی محدوده ولتاژ کار بالاتر از 1500V می باشد پس الزاماً باید ولتاژ کار این ترانزیستورها بالاتر از پیکهای تولیدی باشد تا تحمل کاردر این وضعیت را داشته باشد .
شهادت مظلومانه بزرگ بانوی هردو عالم خانم حضرت فاطمه زهرا س تسلیت باد

پیمان وفاداری و پیوند زناشویی ، در خانه علی (ع) آن چنان محکم و استوار بود که تنها مرگ می توانست در ظاهر ، آنها را از هم جدا کند. فاطمه (س) با شهادت خود ، قلب علی (ع) را که هنگام ورودش به خانه او قوت و اطمینان بخشیده بود ، چنان بی تاب و تحمل کرد که در باور هیچ ناظری نمی گنجید.روزی فاطمه (س) به علی(ع) گفت : هنگام فراق ، نزدیک شده است ؛ سخنانی دارم که می خواهم با تو بگویم.علی(ع) فرمود : آنچه دلت می خواهد بگو ، علی(ع) بر بالین فاطمه (س) نشست و دستور داد کسی داخل اتاق نباشد.دخت پیامبر(ص) ، این گونه آغاز کرد :ای پسرعم ! از شروع زندگی ام با تو در هیچ امری مخالفت تو را نکردم و هرگز از من دروغ و خیانت، سر نزد.علی (ع) در حالی که او را تصدیق می کرد گفت : تو با تقوا تر و متواضع تر از آن هستی که من تو را بر چنین امری سرزنش کنم.
آه چقدر جدایی و دوری از تو بر من دشوار خواهد بود ! مصیبت پیامبر (ص) برایم زنده می شود. از دست دادن تو برای من بسیار سخت و ناگوار است. از این مصیبت به خدای خود پناه می برم و دل به او می سپارم. مصیبت فراق تو آن قدر تلخ و سنگین است که تحمل آن برای علی (ع) مشکل و طاقت فرساست. مصیبتی که هیچ چیز نمی تواند آن را جبران کند ؛ این دردی است که درمانی برای او نمی بینم.
سپس علی (ع) سر فاطمه (س) را به سینه چسباند و با هم گریستند. (8)گریه فاطمه (س) برای تنهایی علی (ع) و اشک علی (ع) برای از دست دادن یار و حامی وفادار خود بود.
BIOS
Bios مخفف کلمه Base Input Output System میباشد و شامل امکاناتی جهت تنظیم و پیکربندی تنظیمات و امکانات سیستم میباشد .
تنظیمات بایوس یا سیماس Cmos در آی سی موسوم به آی سی سیماس بر روی مادِربورد ذخیره می شود .
هنگامی که کامپیوتر خاموش است ، باطری تعبیه شده بر روی مادِر بورد تنظیمات ذخیره شده را نگهداری می کند . علاوه بر تنظیمات ، ساعت و تاریخ نیز اطلاعات آی¬سیِ سیماس است که توسط این باطری محافظت می شود
برای ورود به بخش تنظیمات بایوس بایستی هنگامی که کامپیوتر را روشن می کنیم دکمه های Delete ویا در بعضی سیستمها Ctl+F1 و یا F12 را بزنیم .( بستگی به نوع مادِربورد دارد ) .
در این بخش که فقط با کیبورد قابل تنظیم است میتوانید تنظیمات بسیار زیادی انجام دهید که به مهمترین آنها اشاره می شود .
توجه کنید که منو بندی و گزینه ها ممکن است در مادِربوردهای مختلف متفاوت باشد اما اصول کلی و مفهوم تمام انها یکی است که ما به گزینه های اصلی مربوط به دو سازنده معروف آیسی بایوس ( AMI و Award) پرداخته ایم :
1) Standard CMOS Features
قابلیتهای استاندارد
این بخش شامل تنظیمات اصلی و مشترک بین تمام سیستمها میباشد و شامل موارد زیر است :
Date & Time :
تنظیم و نمایش تاریخ - تنظیم و نمایش ساعت
IDE 0 Master :
تنظیم و نمایش دستگاهی که به پورت IDE0 روی مادر بورد نصب شده و در حالت Master قرار دارد
IDE 0 Slave :
تنظیم و نمایش دستگاهی که به پورت IDE0 روی مادر بورد نصب شده و در حالت Slave قرار دارد
IDE 1 Master :
تنظیم و نمایش دستگاهی که به پورت IDE1 روی مادر بورد نصب شده و در حالت Master قرار دارد
IDE 1 Slave :
تنظیم و نمایش دستگاهی که به پورت IDE1 روی مادر بورد نصب شده و در حالت Slave قرار دارد
Serial ATA 0 :
تنظیم و نمایش دستگاهی که به پورت SATA0 روی مادر بورد نصب شده .
Serial ATA 1 :
تنظیم و نمایش دستگاهی که به پورت SATA1 روی مادر بورد نصب شده .
Floppy Device [Drive A / Drive B] :
تنظیمات و فعال/غیرفعال کردن درایو فلاپی دیسک
System Information :
نمایش کلیاتی راجع به سیستم (در برخی سیستمها وجود دارد )
ـ نکته: دستگاههایی مانند سی¬دی¬رام ، رایتر و هارد اغلب ATA هستند و با کابلی 80 رشته ای موسوم به IDE که مطابق شکل زیر است به مادربورد وصل می شود . اغلب مادربوردها دارای یک یا دو پورت IDE هستند( یعنی 2 یا 4 دستگاه ATA را میتوان به آن وصل کرد. به ATA در مواقعی PATA نیز گویند ).
IDE | MyComputer.ir
از آنجا که کابل IDE دارای سوکت میباشد دو سوکت آن به دو دستگاه قابل نصب است که یکی Slave و دیگری Master خواهد بود . برای تنظیم اینکه کدامیک Master و کدامیک Salve باشند در پشت این دستگاهها جامپرهایی مطابق شکل زیر تعبیه شده که با توجه به توضیحات روی دستگاه قابل تنظیم هستند .
هاردها و رایترها با سوکت SATA نیز موجودند که سرعت بسیار بیشتری دارند و کابل آنها کوچکتر میباشد . این دستگاهها با کابل موسوم به ساتا به مادربورد وصل می شوند . به هر پورت ساتا یک وسیله نصب میشود . در حال حاضر اغلب مادربوردها دارای 2 ، 4 و یا 6 پورت ساتا هستند .
هاردها و رایترها با سوکت SATA نیز موجودند که سرعت بسیار بیشتری دارند و کابل آنها کوچکتر میباشد . این دستگاهها با کابل موسوم به ساتا به مادربورد وصل می شوند . به هر پورت ساتا یک وسیله نصب میشود . در حال حاضر اغلب مادربوردها دارای 2 ، 4 و یا 6 پورت ساتا هستند .
2)Advanced CMOS Features
2) امکانات ویژه و خاص
شامل تنظیمات امکانات ویژه و خاص مربوط به BIOS سیستم میباشد .
مثلا در اغلب بایوس ها شامل موارد زیر است :
( توضیح: گزینه های قابل انتخاب برای هر تنظیم در داخل کروشه[ ] قرار داده شده )
Boot Sector Protection : [ Enable/ Disable ]
فعال(Enable) یا غیرفعال (Disable) بودن سیستم حفاظت از خرابی و دستکاری غیرمجاز بایوس توسط ویروس و یا اتفاقات ناخواسته
Full Screen Logo Screen : [ Enable/ Disable ]
نمایش یا عدم نمایش لوگوی شرکت سازنده مادِربورد در ابتدای روشن شدن سیستم
Quick Booting : [ Enable/ Disable ]
با قرار دادن این گزینه در حالت فعال (Enable) ، سیستم پس از گذشت 10 ثانیه از چک کردن تنظیمات شروع به بالا آمدن میکند . (اگر چک قعات بیش از 10 ثانیه طول بکشد از چک کردن مابقی صرفنظر می کند )
Boot Up Num-Lock LED : [ON / OFF ]
مشخص کردن وضعیت پیش فرض چراغ دکمه های شماره (Numbers Keys)
Boot Sequence [C, CD-Rom,A / A,CD-Rom,C / CD-Rom.C,A / CD- Rom,A,C ]
با ورود به این بخش می توانید اولویت مراجعه سیستم برای بالا آمدن را به دستگاه دلخواه بدهید .
Hard Disk Boot Priority : [ HDD 0 / HDD 1 / HDD 2 /... ]
تنظیم اولویت بین هارددیسکها برای بالا آمدن (اینکه سیستم عامل با کمک کدام هارد بالا بیاید)
First(1st) Boot Device : [ Hard Disk / CD-ROM / Floppy / USB HDD/... ]
تنظیم اولین دستگاهی که توسط سیستم برای بوت شدن مورد استفاده قرار میگیرد
Second(2nd) Boot Device : [ Hard Disk / CD-ROM / Floppy / USB HDD/... ]
تنظیم دومین دستگاهی که توسط سیستم برای بوت شدن مورد استفاده قرار میگیرد .( به دستگاه دوم تنها زمانی مراجعه می شود که دستگاه اول نتوانسته سیستم را بوت کند )
Third(3rd) Boot Device : [ Hard Disk / CD-ROM / Floppy / USB HDD/... ]
تنظیم سومین دستگاهی که توسط سیستم برای بوت شدن مورد استفاده قرار میگیرد .( به دستگاه سوم تنها زمانی مراجعه می شود که دستگاه دوم نتوانسته سیستم را بوت کند )
Other Boot Device
تنظیم دیگر دستگاهها که توسط سیستم برای بوت شدن مورد استفاده قرار میگیرند.
ـ نکته : هنگامی که میخواهیم از روی سی دی ویندوز نصب کنیم بایستی First Boot Device را CD-ROM قرار دهیم تا سیستم به محض روشن شدن به درایو سی دی مراجعه کرده و از روی سی دی بالا بیاید .
برای نصب سیستم عامل داس بایستی First Boot Device را Floppy Disc قرار دهیم تا سیستم به محض روشن شدن به درایو فلاپی مراجعه کرده و از روی فلاپی بالا بیاید .
3) Integrated Peripherals
3) دستگاههای مجتمع روی مادِربورد
تنظیمات مربوط به تمامی دستگاهها و قطعات روی مادِربورد ( مجتمع شده بر روی مادِربورد) یا اصطلاحا تنظیمات دستگاههای آنبورد (On Board
دستگاههای آنبورد مانند سیستم کارت صوت مادربورد و یا پورتهای USB (یو اِس بی) و (همچنین در بعضی از مادربوردها تنظیمات کارت گرافیکهای تعبیه شده روی مادِربورد ) و نیز تنظیمات مربوط به کارت شبکه تعبیه شده بر روی مادِربورد .
به توضیح بخشهای مهم این قسمت میپردازیم :
USB Controller : [Disable / 2 Ports / 4 Ports / 6 Ports / 8 Ports /... ]
تنظیم فعال یا غیر فعال بودن پورتهای USB مادِربورد
USB Device Legacy Support : [Enable / Disable ]
تنظیم امکان/عدم امکان استفاده از دستگاههای USB در سیستم عامل
Onboard Lan Controller : [Enable / Disable ]
تنظیم فعال/غیرفعال بودن کنترلر شبکه
Audio Controller : [Enable / Disable ]
تنظیم فعال/غیرفعال بودن کارت صوت مجتمع شده
On-Chip ATA Controller : [Enable / Disable ]
تنظیم کنترلر دستگاههای اِتا (ATA)
On-Chip SATA Controller : [Enable / Disable ]
تنظیم فعال/غیرفعال بودن کنترلر دستگاههای SATA
Raid Sata Mode : [IDE / Raid0 / Raid 1 / Raid 2 / ...]
تنظیم سیستم استفاده از Raid ( استفاده بهینه و بدون خطا از چند هارددیسک)
I/O Device :
تنظیمات مربوط به پورتهای خروجی و ورودی مادِربورد مانند LPT, Com,Mid
USB Keyboard Support : [Enable / Disable ]
فعال یا غیرفعال بودن کیبورد با پورت USB ( برای کیبورد های یو اس بی حتما بایداین گزینه فعال باشد )
USB Mouse Support : [Enable / Disable ]
فعال یا غیرفعال بودن ماوس با پورت USB ( برای موس های یو اس بی حتما باید این پورت فعال باشد ، در غیر اینصورت هنگام نصب ویندوز در زمانی که سیستم یو اس بی را شناسایی نمی کند موس غیر فعال می شود )
Onboard Serial Port 1 & 2
تنظیمات مربوط به پورتهای سریال
4) Power Management Setup
4) تنظیمات مدیریت تغذیه سیستم
در این قسمت اغلب چند بخش اساسی وجود دارد :
ACPI Function(Or Suspend Mode) : [Enable / Disable ]
تنظیم عملکرد حالت ACPI که در ویندوز 2000 و اکس پی قابل استفاده است )
USB Device Wake UP : [Enable / Disable ]
اینکه سیستم با دستگاههای متصل به USB از حالت استندبای خارج گردد یا خیر
Resume From S3 By PS2 Keyboard: [Enable / Disable ]
اینکه سیستم با کیبورد متصل به PS2 از حالت استندبای خارج گردد یا خیر
Resume From S3 By PS2 Mouse : [Enable / Disable ]
اینکه سیستم با ماوس متصل به PS2 از حالت استندبای خارج گردد یا خیر
Power Button Function : [Power Off / Suspend ]
عملکرد دکمه پاور روی کِیس ( خاموش کند و یا به حالت استندبای برود )
Keyboard Power ON :
این بخش دارای 3 گزینه است :
ـ Password : با زدن پسووردی دلخواه سیستم روشن شود
ـ Disable : حالت روشن شدن سیستم با صفحه کلید غیرفعال باشد
ـ Keyboard 98 : با زدن دکمه پاور روی کیبوردهای قدیمی سیستم روشن شود .
Mouse Power ON : [Enable / Disable ]
اینکه وقتی کلیک دکمه چپ ماوس کلیک گردد سیستم روشن شود .
Modem Ring resume : [Enable / Disable ]
این گزینه اگر فعال باشد ، اگر مودم شما به خط تلفن متصل باشد و کسی با شما تماس بگیرد سیستم روشن می شود
5) Pnp/PCI Configuration
5) پیکربندی و تنظیمات مربوط به دستگاههای
PCI : Peripheral Compounent Interconnect
و PNP : Plug & Play
دستگاهای PCI دستگاههایی هستند که از طریق اسلات ( شکاف) های PCI به مادربورد متصل می شوند . مانند مودم ، تی وی کپچر و یا کارت صوت
در این بخش هرکدام از شکافهای (Slot) مادربورد را میتوان تنظیم کرد که از کدام شماره وقفه(IRQ) استفاده کند .
بهتر است گزینه Auto را انتخاب کنیم تا سیستم به طور اتوماتیک شماره وقفه به دستگاهها نسبت دهد .
6) PC Health Status یا H/W Monitor
6) وضعیت سلامتی سیستم
این بخش نمایانگر وضعیت کلی سیستم شامل سرعت فنها ، دمای جاری سیستم و پردازنده ، ولتاژ پردازنده و ... میباشد .
در بعضی از سیستمها در این بخش گزینه های زیر نیز وجود دارند :
Chassis Instruction : [Enable / Disable ]
عملکردهای جانبی کِیس مانند باز بودن درب
CPU Smart Fan Target : [Disable / Level 1 / ... / Level 5 ]
تنظیم اتوماتیک سرعت فن پردازنده در دمای زیاد
CPU Fan Fail Warning : [Enable / Disable ]
هشدار در هنگام خرابی یا عملکرد بدِ فن پردازنده
CPU Temp Warning : [Disable / 50 / 60 / 70 / 80 ]
هشدار رسیدن دمای پردازنده به دمای خاص
CPU Temp Warning : [Enable / Disable ]
هشدار در هنگام خرابی یا عملکرد بد فن سیستم (کِیس)
7) Frequency/Voltage Control
7) کنترل ولتاژ و فرکانس
در این بخش می توان فرکانس کاری پردازنده و ولتاژ کاری رم و پردازنده و همچنین ولتاژ کارت گرافیکی متصل به شکاف AGP را تنظیم کرد .
این بخش بیشتر برای OverClockکردن بکار میرود .
دستکاری این بخش بدون داشتن اطلاعات دقیق و کافی ممکن است باعث سوختن مادربورد ، پردازنده و یا کارت گرافیک گردد .
8) Top Performance / Loaf Fail-Safe / Optimized Default
8) تنظیمات اولیه و تنظیمات کارا
این بخش که با سه نام ذکر شده بالا در دسترس است شامل تنظیمات پیش فرض و اولیه کارخانه سازنده و همچنین پیش تنظیمات پیشنهادی شرکت سازنده میباشد .
به برخی از گزینه های رایج آن میپردازیم :
Load Fail-Safe Default :
بارگزاری تنظیمات پیش فرضی که از برخی از قابلیتهای مادربورد چشمپوشی می کند .
Top Performance & Optimized Default :
بارگزاری تنظیمات پیش فرضی که بیشترین کارایی مادربورد سیستم را بهمراه دارد.
9) BIOS Setting Password - Set Supervisor & User Password
9) کلمه عبور تنظیمات بایوس / تنظیم کلمه عبور کاربر
در این بخش میتوان برای ورود به سیستم و یا ورود به تنظیمات بایوس کلمه عبور گذاشت .
با تنظیم System Password یا User Password می توان برای بالا آمدن سیستم یک کلمه عبور گذاشت تا کسی نتواند بدون مجوز از کامپیوتر استفاده کند .
با تنظیم Supervisor Password می توان برای ورود به بخش تنظیمات بایوس کلمه عبور قرار دادر .
ـ نکته : با برداشتن باطری روی مادربورد این دو کلمه عبور پاک خواهند شد و کلیه تنظیمات به حالت اولیه ( تنظمات کارخانه) برمیگردد .
10) Save And Exit
10) ذخیره و خروج از بایوس
در بیشتر موارد با زدن کلید F10 تغییرات اعمال شده در بایوس ذخیره می شود و سیستم ری استارت و آماده کار خواهد شد .
در بعضی از مادربوردها هم بایستی گزینه Save And Exit را برای ذخیره و خروج انتخاب کرد .
گزینه Exit Without Saving نیز موجب خروج از بخش تنظیمات البته بدون ذخیره تغییرات اعمال شده میگردد
|
مجموعه ای از کدهای خطای dial-up شبکه (DUNS) به ترتیب به همراه پیغام خطای مایکروسافت در این لیست وجود دارد چنانچه یک Hyperlink وجود داشته باشد شما می توانید برای کسب اطلاعات بیشتر در مورد چگونگی رفع این خطا این لیست را ببینید . چنانچه با خطایی مواجه شدید که در اینجا شامل اطلاعات کمی می باشد لطفا به ما اجازه دهید تا آنرا بدانیم . برخی از راه حلها ، نصب مجدد DUNS و TCP/IP را نشان می دهد . برای دستورالعملهای ویندوز 95 و 98 مقاله KB مایکروسافت را مشاهده نمایید تا DUNS و TCP/IP را حذف و یا مجددا وصل نمایید . همچنین این قسمت را مشاهده نمایید : connectoids . در بسیاری از موارد DUNS با تصحیح امکانات برای اتصالات شبکه dial-up شما حل می گردد .
600 . اگر سیستم در حال شماره گیری باشد و دوباره شماره گیری نمایید این خطا نمایش داده می شود . 601 . راه انداز Port بی اعتبار می باشد .
605 . نمی تواند اطلاعات Port را تعیین کند .
606 . Port شناسایی نمی شود .
643 .Dial-up adaptor در قسمت network ویندوز وجود ندارد .
662 . تلاش برای قرار دادن یک ماکرو لیست نشده در قسمت فایل .INF صورت نگرفته است.
675 . نمی تواند بیشترین حد BPS حامل را از روی فایل .INI رسانه بخواند .
writing device name . 684 با مشکل روبرو می باشد .
685 . Writing maxconnectbps مشکل دارد .
692 . سخت افزار در درگاه یا دستگاه متصل شده از کار افتاده است .
725 . IPX نمی تواند روی port (درگاه) dial - in شود زیرا مسیر گردان IPX نصب نشده است .
731 . پروتکل پیکر بندی نمی شود .
735 . آدرس مورد نیاز توسط سرور رد می شود .
739 . سرور راه دور نمی تواند از پسورد ENCRYPTED ویندوز NT استفاده نماید.
752 . در زمان پر دازش یک خطای نحوی صورت می گیرد . 753 . اتصال نمی تواند قطع شود زیرا توسط مسیر گردان چند پروتکلی ایجاد شده است .
|

با پیروی مراحل زیر میتوانید عمر باتری نوت بوک خودتان را افزایش دهید
با فرض اینکه تنظیمات نوت بوک شما هم اکنون تغییری نکرده است تا اینکه کارآیی آن در زمانی که برق متصل نیست افزایش یابد، نکات گفته شده در اینجا میتواند فاصله زمانی بین دو شارژ را یک ساعت افزایش دهد.
مرحله 1 :
روشنایی صفحه نمایش بیشتر نوت بوکها می تواند تغییر یابد (کلید مخصوص اینکار را در صفحه کلید پیدا کنید) و اغلب نیاز خواهید داشت از یک دکمه عملیاتی (F11-F12) نیز استفاده کنید کاهش بیشتر روشنایی تا حدی که میتوان باعث افزایش دوام باتری بین هر شارژ شود. همچنین زمانی که از اینترنت استفاده نمیکنید کارت شبکه بی سیم را غیر فعال کنید (یک کلید برای غیر فعال کردن آن وجود دارد) و در صورتی که از کارت مجزا استفاده میکنید قبل از روشن کردن دستگاه آن را غیر فعال کنید.
مرحله 2:
زمانی که برق باتری شروع به کار میکند یک برآورد کننده میزان شارژ باطری در ناحیه NOTIFICATION AREA از نوار ابزار ظاهر میشود کاربران ویندوز ویستا میتوانند روی آن راست کلیک کنند و اطمینان یابند که POWER SAVER به عنوان POWER PLAN انتخاب شده است . این امکان وجود دارد که این تنظیمات را بصورت بهینه درآورد تا اینکه برق بیشتری ذخیره شود . برای اینکار وارد مسیر زیر شوید :
START>CONTROL PANEL > SYSTEM MAINTENANCE > POWER OPTION > POWER SAVER > CHANGE PLAN SETTINGS > CHANGE ADVANCE POWER SETTINGS انتخاب گزینه
روی + نزدیک هر ورودی درون لیست کلیک کنید تا اینکه گزینه های بیشتری از الگوی مصرف برق ظاهر شود اولین گزینه برای رمز گذاری در هنگام خروج از حالت خاموشی است گزینه های زیر آن برای خاموشی هارد دیسک در زمانی که مدت زمان مشخصی غیر فعال است و همچنین عملکرد کارتهای شبکه بی سیم به کار برده میشود.
در بخش SLEEP این امکان وجود دارد تعیین کنید ویستا باید چه مدت منتظر بماند قبل از اینکه کامپیوتر را در حالت SLEEP قرار دهد و چه مدت باید منتظر بماند قبل از اینکه به حالت خواب HIBERNATE را تغییر وضعیت دهد . تنظیمات USB را میتوان برای معلق کردن دستگاههایی که به پورت USB وصل میشوند در زمانی که ویستا در حالت SLEEP قرار میگیرد به کار ببرد.
بخش POWER BUTTONS AND LID این امکان را فراهم می آورد که مشخص کنید دکمه های فیزیکی روی کیس چه عملی را باید انجام دهند .
در بخش PROCESSOR POWER MANAGEMENT میتوان سرعت پردازنده را پیکر بندی کرد. میتوان به نحوی آن را تنظیم نمود که در زمانیکه از باتری استفاده میکند پردازنده را در سرعت بالا مورد استفاده قرار ندهد.
کابران ویندوز XP میتوانند از مسیر زیر آنرا تنظیم نمایند
START> CONTROL PANEL > POWER OPTION > POWER SCHEMES
برای تغییر تنظیمات دستگاه از قبیل کارت شبکه بی سیم مسیر زیر
START > RUN > DEVMGMT
روی دستگاهها دابل کلیک نموده و سربرگ POWER MANAGEMENT یا ADVANCED را باز کنید در این قسمت میتوانید تنظمیات برق دستگاه خودتان را مشخص کنید.

آشنایی با انواع بوق های بایوسBIOS
مطمئنأ شما نیز صدا و بوق هایی که هنگام روشن کردن کامپیوتر از درون کیس تان به گوش میرسد را شنیده اید. همگی این بوق ها از جانب مادربورد شما هستند. تفاوت این بوق ها از نوع آن و تعداد آنهاست که بیانگر یک مشکل در درون مادربورد است. در این ترفند تمامی بوق ها و پیامهای خطای مربوطه آنها را برای شما جمع آوری کرده ایم. در صورتی که همچین صداهایی از کیس شما بیرون میاید حتما این ترفند را خوانده و به فکر راه حل باشید.
مطمئنأ شما نیز صدا و بوق هایی که هنگام روشن کردن کامپیوتر از درون کیس تان به گوش میرسد را شنیده اید. همگی این بوق ها از جانب مادربورد شما هستند. تفاوت این بوق ها از نوع آن و تعداد آنهاست که بیانگر یک مشکل در درون مادربورد است. در این ترفند تمامی بوق ها و پیامهای خطای مربوطه آنها را برای شما جمع آوری کرده ایم. در صورتی که همچین صداهایی از کیس شما بیرون میاید حتما این ترفند را خوانده و به فکر راه حل باشید.
وقتی یک کامپیوتر روشن میشود و آماده برای بالا آمدن میشود و یا وقتی کامپیوتر reset میشود BIOS سیستم شما با عملکردی به نام POST به تست کردن سخت افزار سیستم شما میپردازد تا از درستی اتصال انواع device ها مطلع شود .
در اینصورت اگر سیستم با مشکلی مواجه شود POST برای BIOS پیغام خطا میفرستد اینکه مثلا کارت گرافیمکی شما با مشکل مواجه است مثلا از جای خودش تکان خورده یا اینکه ram شما با مشکل مواجه شده است بیپ یا همون بوق هایی متداول ارسال میکند و شکا را از ان مطلع میکند بنا بر این بهتر است با اینگونه بوق ها اشنا بشویم تا در صورت هر گونه عیبی خودمان در صورت امکان رفع اشکال کنیم .
البته همانطور که گفتم BIOS های سیستم از شرکت های مختلفی تولید میشود که من در اینجا از دو شرکت AMI:American Megatrends International و Phoenix ذکر میکنم .
AMI Beep Codes
یک بوق : اشکال از DRAM میباشد . بنابراین مشکلی در حافظه سیستم به وجود امده و یا motherboard.
دو بوق: حافظه فاقد تعادل است . تساوی گردش در حافظه به درستی کار نمیکند .
سه بوق: 64 کیلو بایت مورد نیاز برای شروع و راه اندازی سیستم در دسترس نیست که این هم به RAM بر میگردد .
چهار بوق : تایمر سیستم شما با مشکل مواجه شده است که مانع از درستی همزمان عملکرد motherboard میشود .
پنج بوق : CPU با مشل مواجه است .
شش بوق: ورودیه A20/Keyboard کنترلر ان با مشکل مواجه است IC کنترل کننده keyBoard با مشکل مواجه شده است و مانع از ورودیه A20 برای سوییچ کردن پردازنده میشود .
هفت بوق : حافظه مجازی Virtual با مشکل مواجه است
هشت بوق : حافظه کارت ویدئو مشکل دارد BIOS نمیتواند بر روی فریم های بافر کارت ویدئو بنویسد .
نه بوق : ROM شما مشکل دارد. چیپ BIOS ROM روی motherboard دچار خطا است .
ده بوق : CMOS هم مشکل دارد . سعنی یه چیزی روی motherboard مانه از فعل و انفعال با CMOS میشود .
یازده بوق : کش در level 2 حافظه غش کرده .
یک بوق بلند و دو بوق کوتاه : سیستم ویدئویی مشکل داره
یک بوق بلند سه بوق کوتاه : بازهم خطا در مورد 64 k میباشد .
یک بوق بلند هشت بوق کوتاه : عملگر تست کردن خطا داره .
بوق مداوم : یا اشکال از RAM یا از ویدئو .
Phoenix Beep Codes
این شرکت از بوق های دنباله دار استفاده میکند من برای مشخص کردن فاصله بوق ها از خط تیره - استفاده میکنم یعنی یک توقف و ادامه یعنی 1-2-3 یعنی اول یک بوق بعد دو بوق بعد هم سه بوق . ویرایش چهارم به پایین این محصول از سه بوق و از ورژن چهار به بالا از چهار بوق استفاده میکند .
ورژن چهار :
1-1-1-3 یا 1-1-2-1 : CPU/motherboard مشکل دارد
1-1-2-3 یا 1-1-3-1 یا 1-1-3-2 یا 1-1-3-3: motherboard مشکل داره یا یکی از اجزا
1-1-3-2 یا 1-1-3-3 یا 1-1-3-4 : اشکال از حافظه 64K
1-1-4-1 : کش در level 2 مشکل داره .
1-1-4-3 : اشکال از پورت I/O .
1-2-1-1 : مدیریت پاور power management
1-2-1-2 یا 1-2-1-3 : motherboard
1-2-2-1 کیبورد و 1-2-2-3 : BIOS ROM
1-2-3-1 : System timer
1-2-3-3 : DMA
1-2-4-1: IRQ

