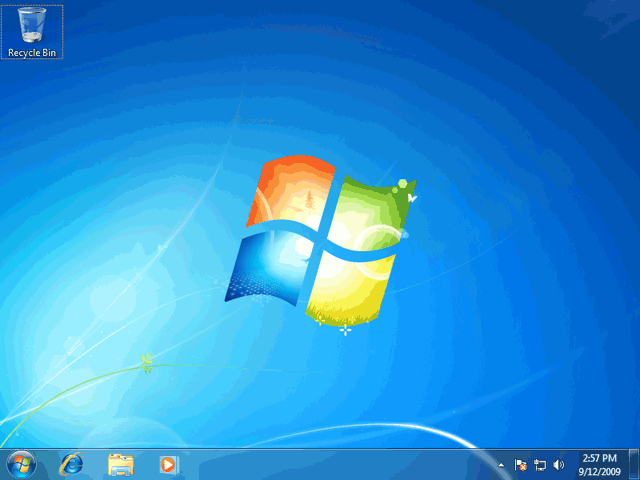با سلام خدمت تمامی کاربران گرامی در زیر آموزش تصویری نصب و راه اندازی ویندوز هفت یا ویندوز سون را بررسی میکنیم
روش نصب Windows 7
در این قسمت با روش نصب و استفاده از Windows 7 آشنا میشوید. در ابتدا میخواهیم روش نصب این نسخه از ویندوز را یاد بگیریم. روش نصب این نسخه از ویندوز نسبت به نسخههای قبلی آن بسیار ساده و راحت میباشد. در ابتدا باید کامپیوتر خود را روشن کرده و DVD مربوط به نصب سیستم عامل Windows 7 را در DVD Drive خود قرار دهید. بر روی جعبه یا Case کامپیوتر دو دکمه وجود دارد که یکی دکمه روشن کردن و دیگری دکمه Restart یا راه اندازی مجدد است. زمانی که کامپیوتر خاموش است با فشردن دکمه Restart هیچ اتفاقی نمیافتد ولی با فشردن دکمه روشن کردن کامپیوتر، کامپیوتر روشن شده و یک چراغ که معمولاً قرمز است روشن میشود.

اکنون کامپیوتر را روشن کرده و DVD نصب Windows 7 را در DVD Drive قرار دادهایم.
در این حالت پیغام زیر ظاهر میشود. در این زمان باید یک کلید از صفحه کلید را فشار دهید در صورتی که در زمان مناسب این کار را انجام ندهید این پیغام حذف شده و کامپیوتر از روی هارد دیسک یا شبکه بالا میآید،
(Boot میشود) و برای دیدن دوباره این پیغام باید کامپیوتر را Restart کنید.
اکنون یک کلید از صفحه کلید را فشار دهید تا برنامه نصب از روی DVD شروع به کار کند.
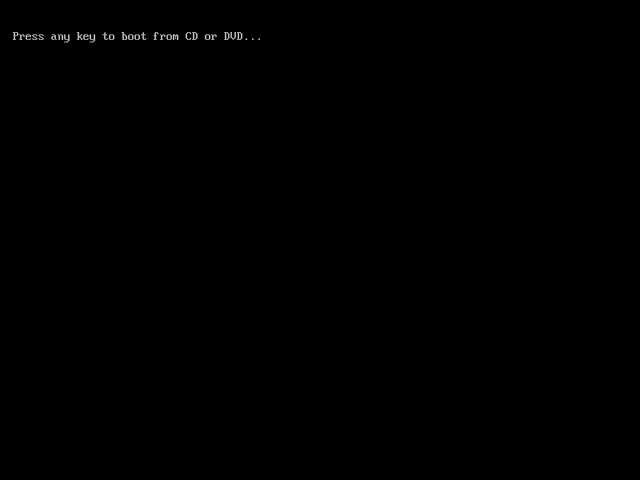
برنامه نصب شروع به کار می کند و باید منتظر باشید، تا صفحه زیر ظاهر شود.
در این قسمت زبانی که با استفاده از آن برنامه نصب اجرا خواهد شد و پیش فرضی زبان، زمان و نوع صفحه کلید در ویندوزی که در حال نصب آن هستیم تعیین میشود. فارسی سازی صفحه کلید در این مرحله انجام
نمی شود. در لوح فشرده ضمیمه به بررسی روش اضافه کردن زبان فارسی پرداخته شده است.
روی دکمه Next کلیک کنید.
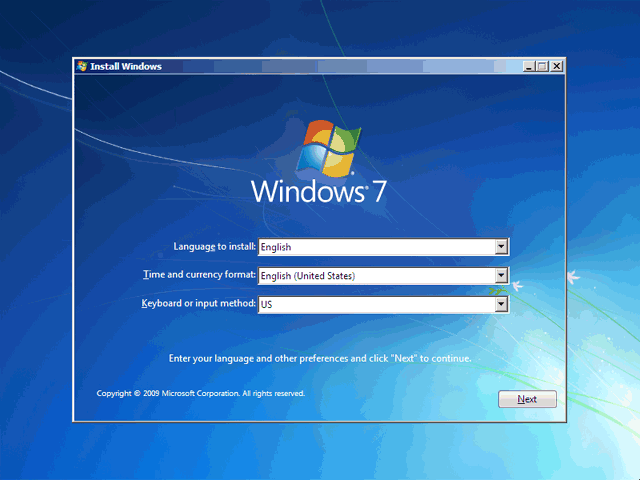
روی دکمه Install now کلیک کنید.
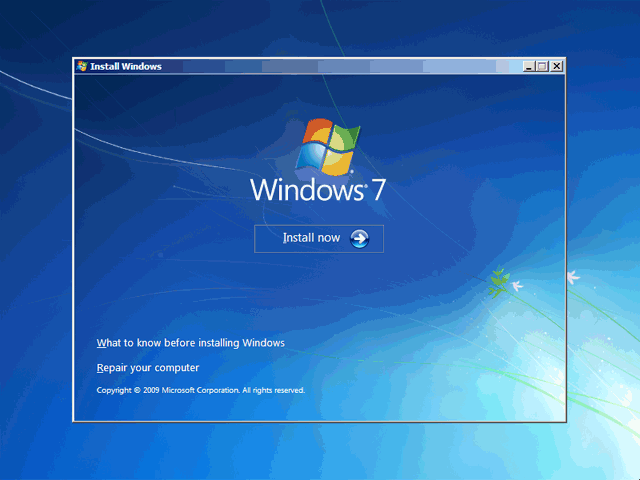
در این قسمت باید نسخهای از سیستم عامل Windows 7 که می خواهیم نصب کنیم را انتخاب نمائید. نسخه Ultimate شامل تمامی ویژگیهای موجود در ویندوز است. در این نرم افزار آموزشی این نسخه را میخواهیم نصب کنیم. نسخه Ultimate براساس دو معماری x86 (32 بیتی) و x64 (64بیتی) قابل نصب است. عبارت 32 بیتی و 64 بیتی اشاره به معماری پردازشگر (CPU) کامپیوتر شما دارد. مزیت نسخه 64 بیتی در سرعت بیشتر آن و توانایی استفاده از حافظه بیشتر است. در نسخه 32 بیتی فقط دو گیگ از حافظه نصب شده در کامپیوتر شما قابل دسترس خواهد بود. در این نرمافزار آموزشی نسخه 64 بیتی را میخواهیم نصب کنیم.
روی گزینه Windows 7 Ultimate X64 کلیک کنید.
روی دکمه Next کلیک کنید.
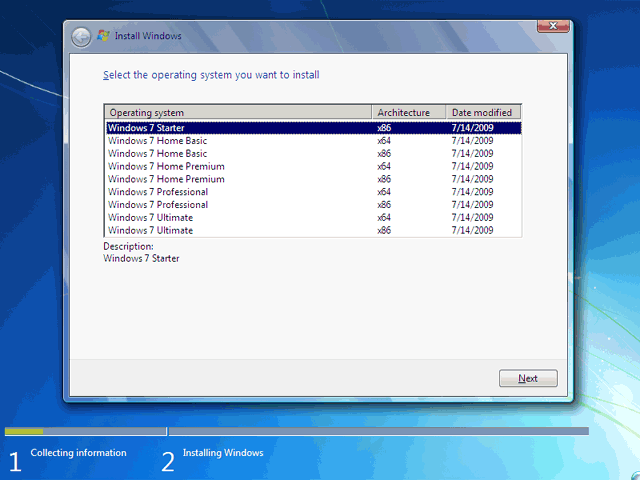
در این قسمت قوانین نحوه استفاده از Windows 7 نوشته شده است.
روی گزینهI accept the license terms که نشان دهنده خواندن و قبول داشتن این قوانین است کلیک کنید.
روی دکمه Next کلیک کنید.
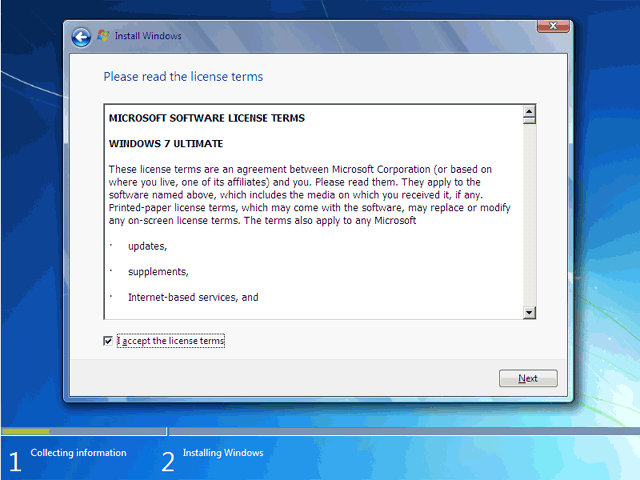
تعیین روش نصب Windows 7
اکنون باید نوع روش نصب را تعیین کنید. در صورتیکه می خواهید نسخه قبلی ویندوز که در کامپیوتر شما نصب شده است به Windows 7 ارتقاء پیدا کند گزینه اول را انتخاب نمائید. این گزینه فقط زمانی در دسترس هست که یک نسخه از ویندوز در کامپیوتر شما نصب شده باشد.
با انتخاب گزینه دوم یک نسخه جدید از ویندوز بر روی کامپیوتر شما نصب میشود.
توجه : در صورتیکه میخواهید دو نسخه از ویندوز مثلاً Vista و 7 را در کنار یکدیگر داشته باشید باید این گزینه را انتخاب کنید.
در هر دو حالت فوق هیچ فایلی از روی کامپیوتر شما پاک نمیشود ولی پیشنهاد میشود که از فایلهای خود پشتیبان تهیه کنید.
روی گزینه Custom (advanced) کلیک کنید.
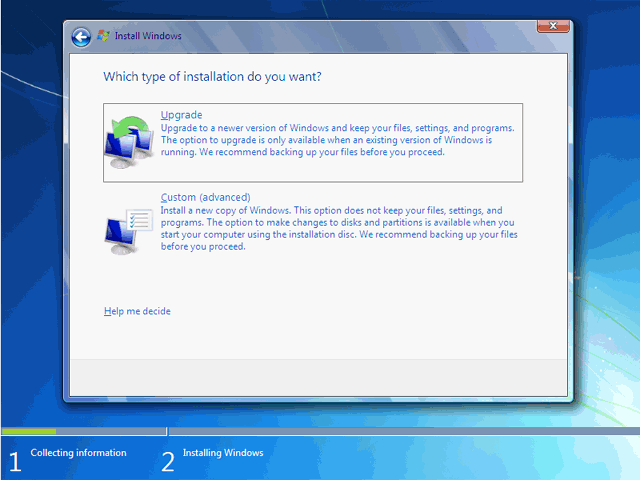
تعیین پارتیشن
اکنون باید پارتیشنی از هارد دیسک که در آن ویندوز نصب میشود را انتخاب کنید. در این مثال یک پارتیشن فقط وجود دارد. در صورتیکه چندین پارتیشن داشته باشید میتوانید پارتیشن مورد نظر خود را انتخاب کنید.
توجه : در صورتیکه میخواهید دو نسخه از ویندوز مثلاً Vista و 7 را در کنار یکدیگر داشته باشید باید پارتیشنی را انتخاب کنید که در آن ویندوز نصب نشده باشد. در صورتیکه پارتیشنی را انتخاب کنید که در آن ویندوز نصب شده باشد تمامی فایلهای مربوط به نسخه قبلی ویندوز در شاخه windows.old ذخیره شده و نسخه جدید نصب میشود و دیگر در زمان روشن کردن کامپیوتر امکان انتخاب نسخه قبلی ویندوز را نخواهید داشت.
روی گزینه Drive options(advanced) کلیک کنید.
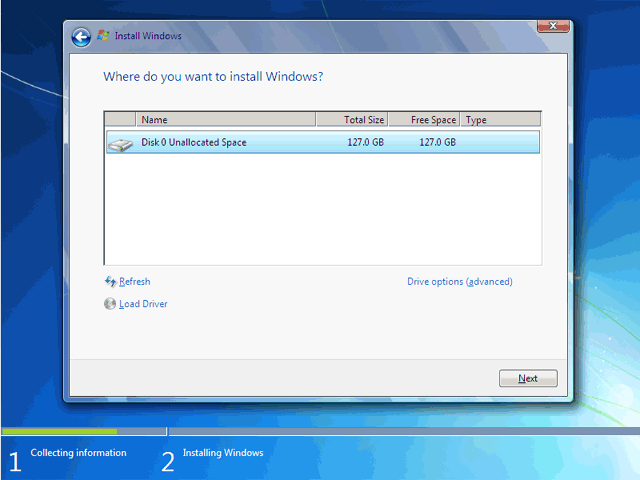
در این قسمت یک سری گزینه جهت ایجاد، حذف، ادغام و فرمت کردن پارتیشن ها نمایش داده شده است. در صورتیکه بخواهید اطلاعات یک پارتیشن را پاک کنید ابتدا بر روی پارتیشن مورد نظر از لیست بالا کلیک کرده و سپس روی گزینه Format کلیک کنید. توجه کنید که با فرمت کردن یک پارتیشن تمامی اطلاعات موجود در آن پاک شده و دیگر قابل دسترس نیست. با کلیک بر روی گزینه Delete پارتیشن انتخاب شده حذف
می شود و با کلیک بر روی دکمه New یک پارتیشن جدید می توانید ایجاد کنید. توجه کنید که در صورتیکه یک پارتیشنی را حذف کنید تمامی اطلاعات موجود بر روی آن پاک می شود!
در صورتیکه با مفاهیم فرمت و پارتیشن که در بخشهای بعدی این نرم افزار آموزشی تدریس خواهد شد آشنا نیستید بهتر است که با این گزینه ها کار نکنید.
روی دکمه Next کلیک کنید.
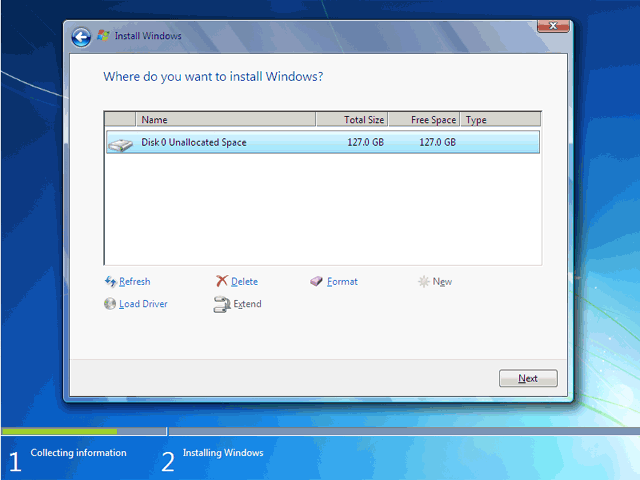
اکنون باید منتظر بمانید تا فایلهای نصب کپی شده و نصب شوند. این زمان بین 10 تا 15 دقیقه خواهد بود. پس از کپی و نصب صفحه زیر را مشاهده می کنید در این مرحله تمامی فایلها کپی شده و سیستم عامل Windows 7 میخواهد کامپیوتر را Restart کند.
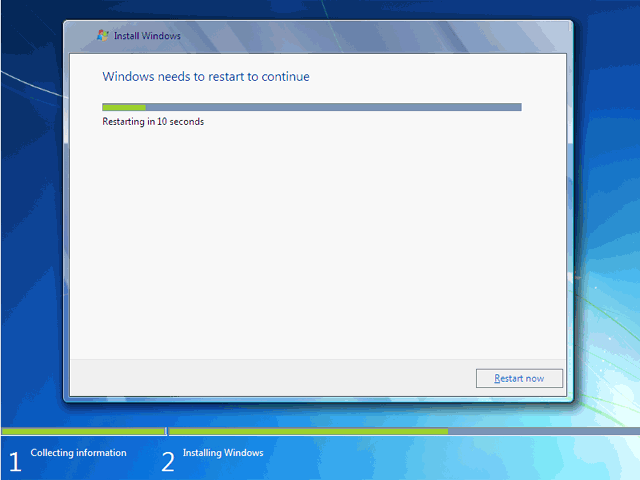
به دلیل اینکه هنوز DVD نصب Windows 7 داخل DVD Drive میباشد پیغام روبرو ظاهر شده است. توجه کنید که در این قسمت نباید هیچ دکمهای را فشار دهید در صورتیکه کلیدی از صفحه کلید را فشار دهید برنامه نصب از ابتدا اجرا میشود. بعد از مدت زمانی این پیغام رد میشود.
در ادامه برنامه نصب به طور خودکار روند نصب را تکمیل می کند. بعد از مدتی برنامه نصب دوباره کامپیوتر شما را restart میکند.
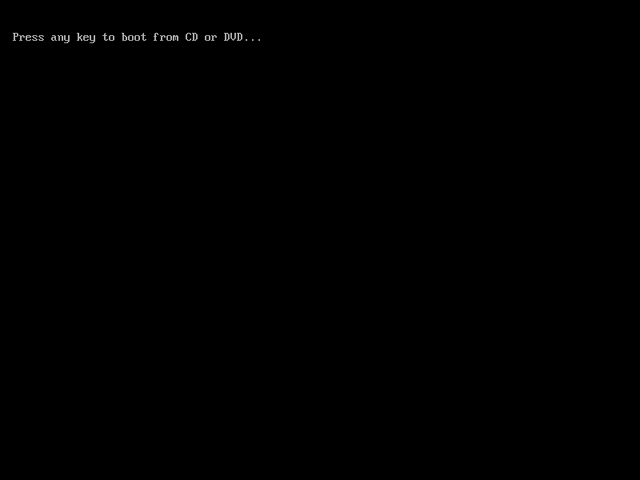
تعیین کد کاربری
در این قسمت شما باید یک کد کاربری برای ورود به ویندوز تعیین کنید.
برای مثال عبارت eniac را تایپ کنید.
بصورت خودکار نام این کامپیوتر eniac-pc تعیین شده است. در فصلهای بعد روش تغییر نام کامپیوتر را نیز بررسی خواهیم کرد.
روی دکمه Next کلیک کنید.
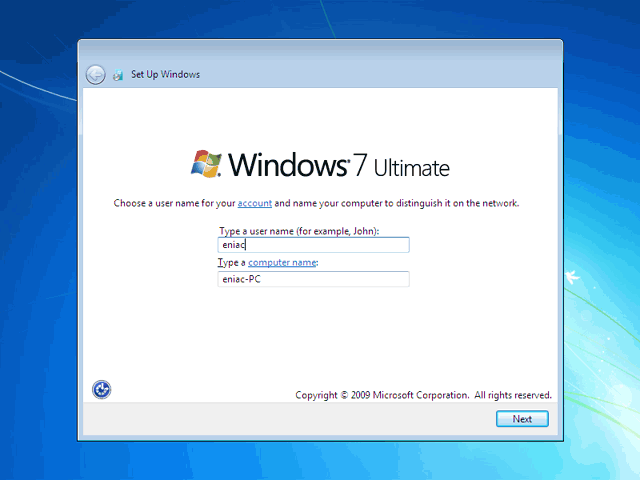
در صورتیکه سیستم عامل Windows 7 را از شرکت مایکروسافت خریداری کرده باشید یک شماره سریال نیز به شما داده میشود آن شماره سریال را باید در این قسمت وارد نمائید. در غیر این صورت شما فقط 30 روز میتوانید از این نرم افزار استفاده کنید.
در صورتیکه از نسخه اصلی استفاده نمیکنید روشهای مختلفی برای کرک ویندوز وجود دارد که با توجه به DVD خریداری شده باید اقدام نمائید.
روی دکمه Next کلیک کنید.
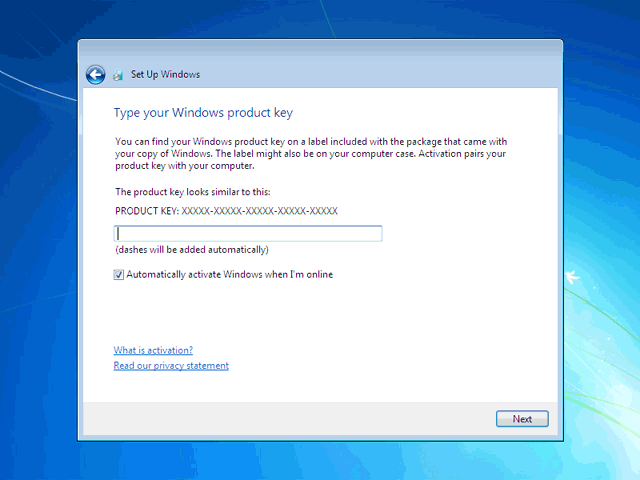
در این قسمت سه گزینه ظاهر شده است. با انتخاب گزینه اول که توسط شرکت مایکروسافت پیشنهاد شده است Updateهای جدید ویندوز بر روی کامپیوتر شما نصب میشود با انتخاب گزینه دوم فقط Updateهای مهم بر روی کامپیوتر شما نصب میشود. در هر دو حالت فوق اطلاعاتی از کامپیوتر شما برای شرکت مایکروسافت ارسال میشود تا در تولید بهتر ویندوز و مشکلات پیش آمده با مایکروسافت همکاری کنید.
با انتخاب گزینه آخر updateها نصب نمیشوند. منظور از Update فایلهایی است که از سایت مایکروسافت دانلود میشوند تا ویندوز شما بهتر و با امنیت بیشتر کار کند.
بر روی گزینه اول کلیک کنید.
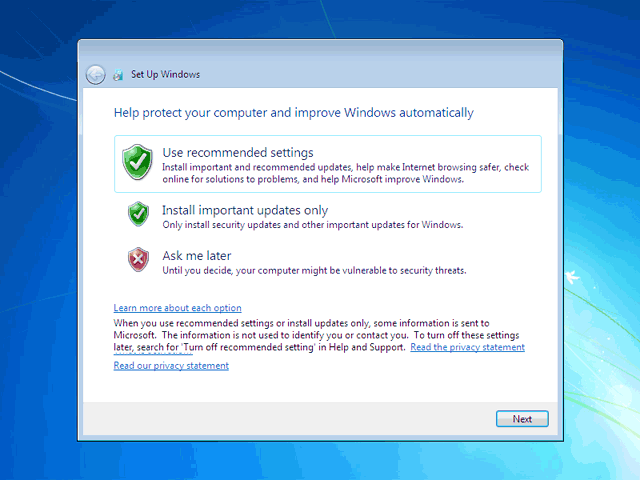
تنظیم زمان
در این مرحله از نصب منطقهای که در آن قرار دارید را می توانید انتخاب کنید تا ساعت شما براساس آن شهر تنظیم شود.
روی لیست باز شونده Time zone کلیک کنید.
روی گزینه Tehran کلیک کنید.
در پایین این پنجره میتوانید تاریخ و ساعت را تنظیم کنید.
روی دکمه Next کلیک کنید.
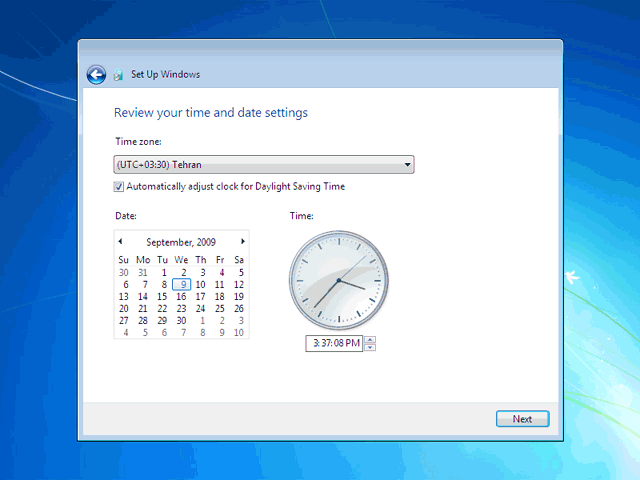
در این قسمت سه گزینه مربوط به شبکهای که هم اکنون به آن متصل هستید، موجود است. با این تنظیمات اطلاعات موجود در کامپیوتر شما با سطوح مختلف امنیتی تنظیم میشود. این سه گزینه از بالا به پایین شبکه موجود در خانه، محل کار و اماکن عمومی میباشد.
روی گزینه Work network کلیک کنید.
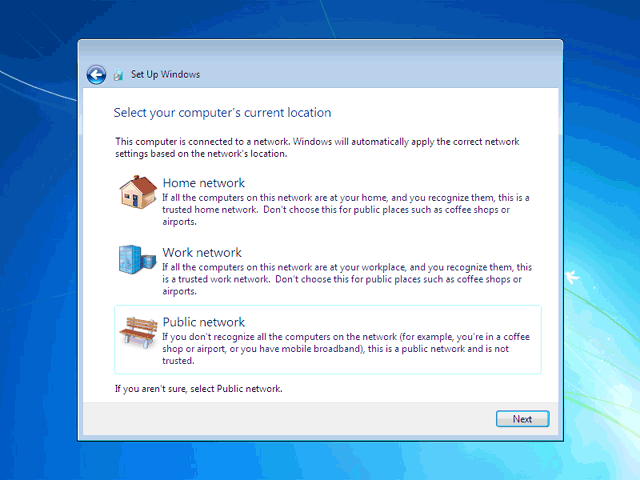
ویندوز ما با موفقیت نصب شد